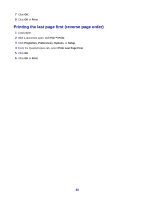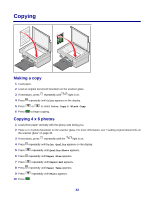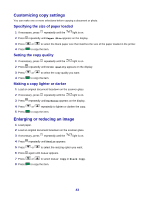Lexmark X3470 User's Guide - Page 38
Printing photos, Printing photos stored on a memory card using the proof sheet
 |
UPC - 814227010595
View all Lexmark X3470 manuals
Add to My Manuals
Save this manual to your list of manuals |
Page 38 highlights
3 Click Browse Photos. 4 Click Show Folders. 5 Select the folder where the photos are stored. 6 Close the folder directory. 7 Select the photos you want to print by clicking each photo. Printing photos Printing photos stored on a memory card using the proof sheet 1 Load paper. 2 Insert a memory card. For more information, see "Inserting a memory card" on page 36. Print Proof Sheet appears on the display. 3 Press or to specify the type of proof sheet to print. You can print a proof sheet: • For all photos on the memory card • For the 20 most recent photos • By date 4 Press . Please insert letter or A4 paper and press appears on the display. 5 Press again. The proof sheet prints. 6 Follow the instructions on the proof sheet to select which photos to print, and to choose a layout, print option, and paper type to use. Note: When making selections, make sure you completely fill in the circles. 7 Load the proof sheet facedown on the scanner glass. For more information, see "Loading original documents on the scanner glass" on page 30. 8 If necessary, press repeatedly until Scan Proof Sheet appears. 9 Press . Load the correct paper and press to continue appears. Note: Make sure the size of the paper you loaded in the printer matches the paper size you selected in step 2 of the proof sheet. 10 Press again. Warning: Do not remove the memory card, or turn off the printer, until the photos you selected in the photo proof sheet have been printed. The proof sheet becomes invalid when the memory card is removed from the printer, or anytime the printer is turned off. Note: You can print up to 25 proof sheets at a time. 38