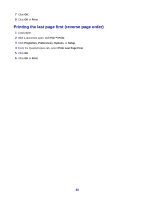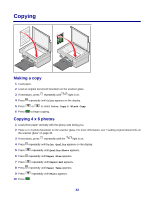Lexmark X3470 User's Guide - Page 37
Using a PictBridge-enabled digital camera to control printing photos
 |
UPC - 814227010595
View all Lexmark X3470 manuals
Add to My Manuals
Save this manual to your list of manuals |
Page 37 highlights
Note: The printer reads only one memory device at a time. Using a PictBridge-enabled digital camera to control printing photos Connect a PictBridge-enabled digital camera to the printer, and use the buttons on the camera to select and print photos. 1 Insert one end of the USB cable into the camera. Note: Use only the USB cable that came with the digital camera. 2 Insert the other end of the cable into the PictBridge port on the front of the printer. Notes: • Make sure the PictBridge-enabled digital camera is set to the correct USB mode. For more information, see the camera documentation. • The printer reads only one media device at a time. • If the PictBridge connection is successful, the following appears on the display: PictBridge camera detected. Press to change settings. If any other message appears, see "Error messages" on page 71. 3 Follow the instructions in the camera documentation to select and print photos. Transferring digital photos to a computer 1 Make sure the printer is connected to a computer, and both the printer and computer are on. 2 Insert a memory card. For more information, see "Inserting a memory card" on page 36. The Fast Pics dialog appears on the computer screen. 3 Click Save Photos to PC. The light on the printer blinks to indicate the memory card is transmitting data to the computer. 4 Follow the instructions on the computer screen to specify where you want to save the images. Browsing and selecting photos stored on the computer 1 Click Start Œ Programs or All Programs Œ Lexmark 3400 Series. 2 Select Imaging Studio. 37