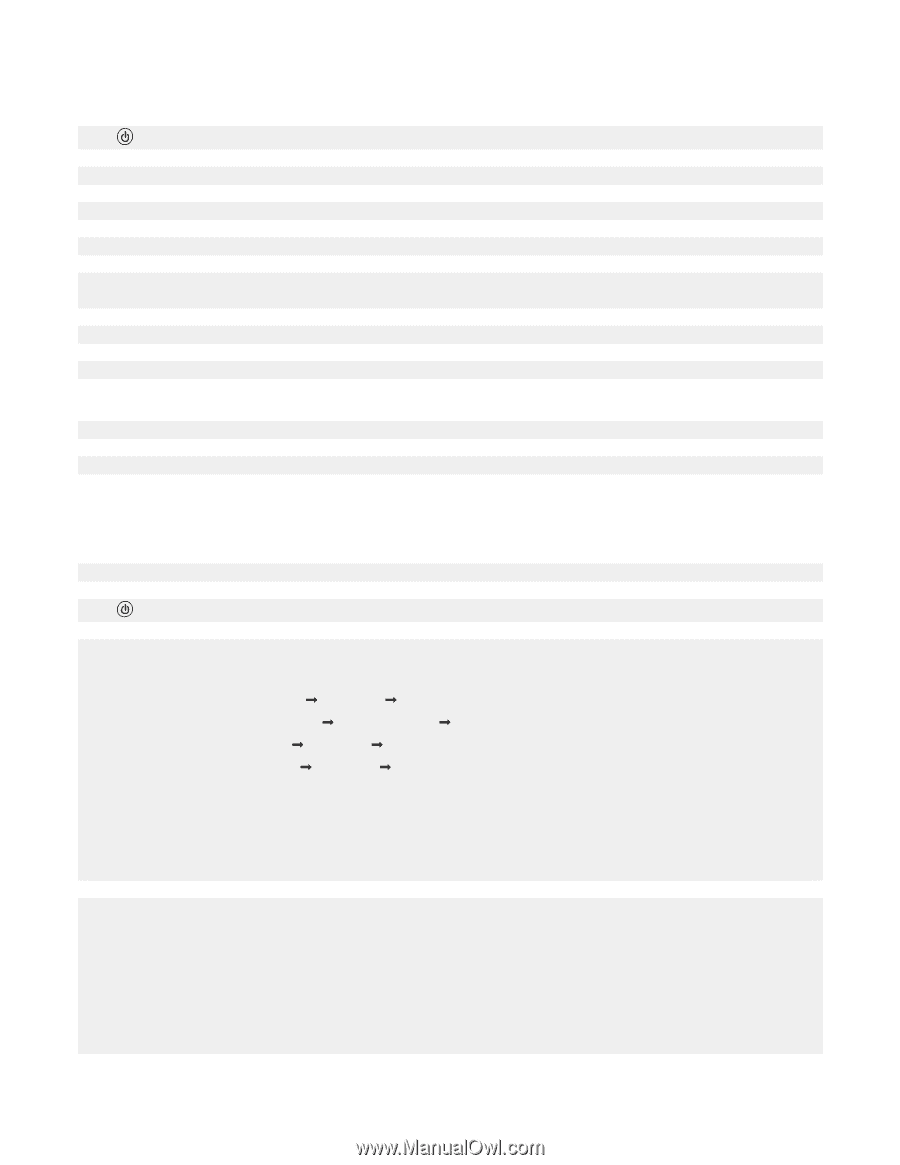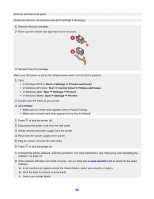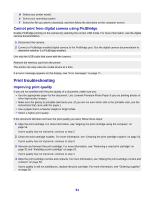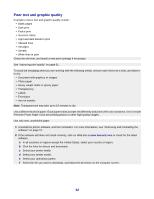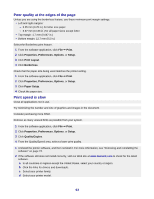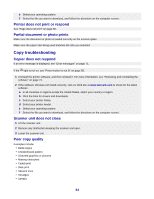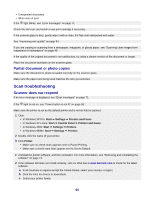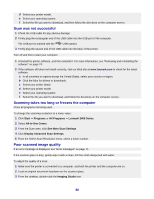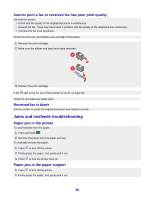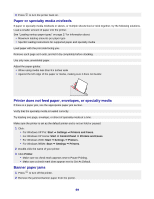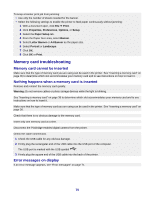Lexmark X3470 User's Guide - Page 65
Partial document or photo copies, Scan troubleshooting, Scanner does not respond - driver download windows 7
 |
UPC - 814227010595
View all Lexmark X3470 manuals
Add to My Manuals
Save this manual to your list of manuals |
Page 65 highlights
• Unexpected characters • White lines in print If the light blinks, see "Error messages" on page 71. Check the ink level, and install a new print cartridge if necessary. If the scanner glass is dirty, gently wipe it with a clean, lint-free cloth dampened with water. See "Improving print quality" on page 54. If you are copying or scanning from a newspaper, magazine, or glossy paper, see "Scanning clear images from magazines or newspapers" on page 49. If the quality of the original document is not satisfactory, try using a clearer version of the document or image. Place the document facedown on the scanner glass. Partial document or photo copies Make sure the document or photo is loaded correctly on the scanner glass. Make sure the paper size being used matches the size you selected. Scan troubleshooting Scanner does not respond If an error message is displayed, see "Error messages" on page 71. If the light is not on, see "Power button is not lit" on page 58. Make sure the printer is set as the default printer and is not on hold or paused. 1 Click: • In Windows XP Pro: Start Œ Settings Œ Printers and Faxes. • In Windows XP Home: Start Œ Control Panel Œ Printers and Faxes. • In Windows 2000: Start Œ Settings Œ Printers. • In Windows 98/Me: Start Œ Settings Œ Printers. 2 Double-click the name of your printer. 3 Click Printer. • Make sure no check mark appears next to Pause Printing. • Make sure a check mark does appear next to Set As Default. 1 Uninstall the printer software, and then reinstall it. For more information, see "Removing and reinstalling the software" on page 74. 2 If the software still does not install correctly, visit our Web site at www.lexmark.com to check for the latest software. a In all countries or regions except the United States, select your country or region. b Click the links for drivers or downloads. c Select your printer family. 65