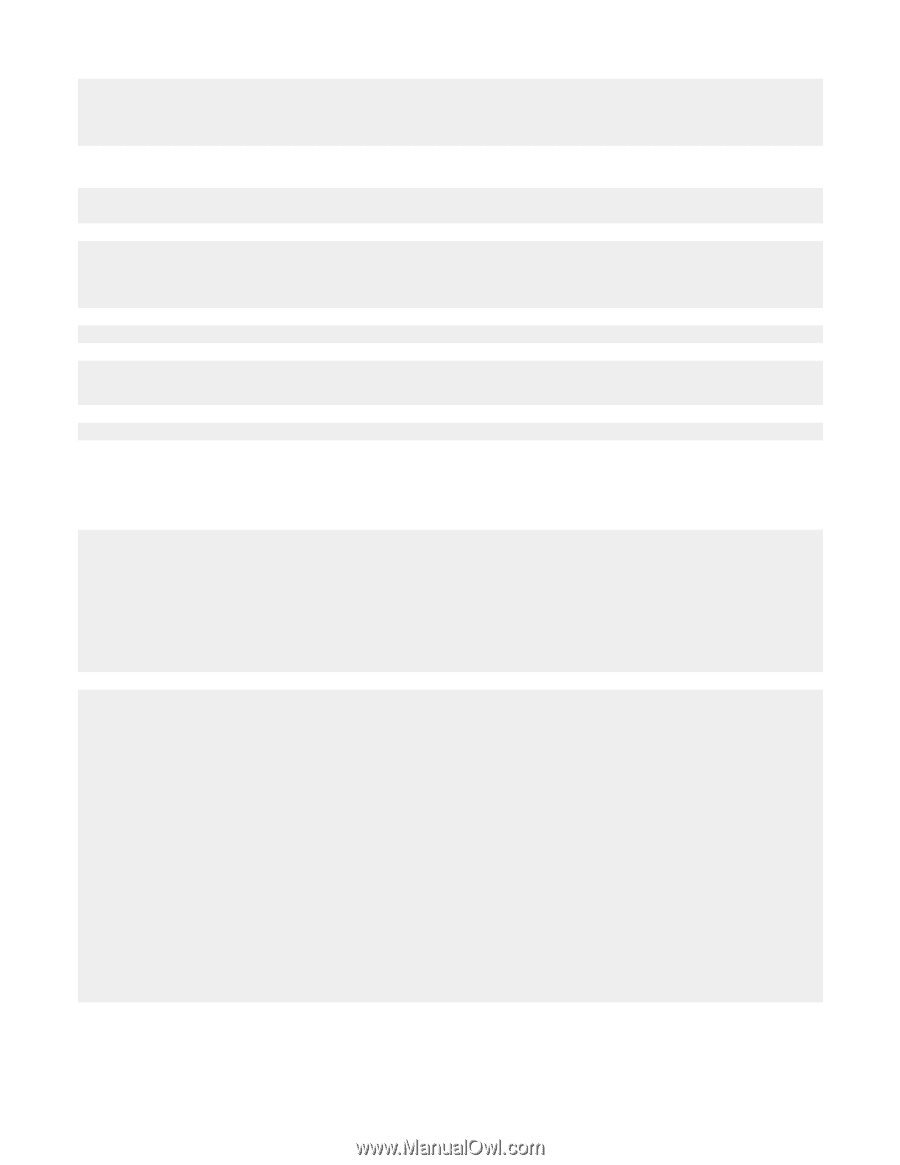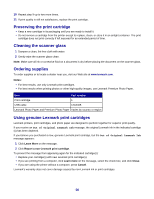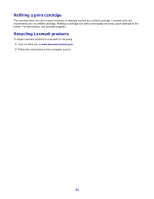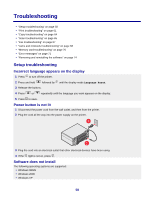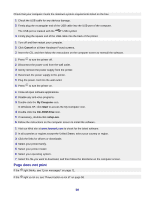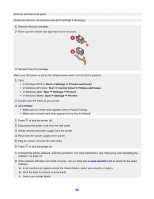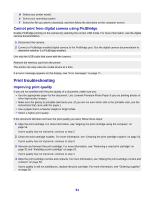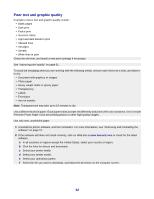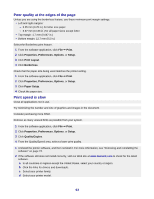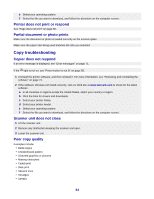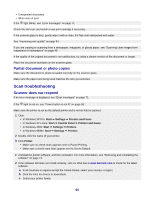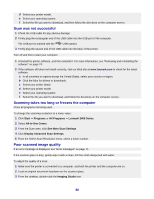Lexmark X3470 User's Guide - Page 61
Cannot print from digital camera using PictBridge, Print troubleshooting, Improving print quality - printer download
 |
UPC - 814227010595
View all Lexmark X3470 manuals
Add to My Manuals
Save this manual to your list of manuals |
Page 61 highlights
d Select your printer model. e Select your operating system. f Select the file you want to download, and then follow the directions on the computer screen. Cannot print from digital camera using PictBridge Enable PictBridge printing on the camera by selecting the correct USB mode. For more information, see the digital camera documentation. 1 Disconnect the camera. 2 Connect a PictBridge-enabled digital camera to the PictBridge port. See the digital camera documentation to determine whether it is PictBridge-enabled. Use only the USB cable that came with the camera. Remove the memory card from the printer. The printer can only read one media device at a time. If an error message appears on the display, see "Error messages" on page 71. Print troubleshooting Improving print quality If you are not satisfied with the print quality of a document, make sure you: • Use the appropriate paper for the document. Use Lexmark Premium Photo Paper if you are printing photos or other high-quality images. • Make sure the glossy or printable side faces you. (If you are not sure which side is the printable side, see the instructions that came with the paper.) • Use a paper that is a heavier weight or bright white. • Select a higher print quality. If the document still does not have the print quality you want, follow these steps: 1 Align the print cartridge. For more information, see "Aligning the print cartridge using the computer" on page 54. If print quality has not improved, continue to step 2. 2 Clean the print cartridge nozzles. For more information, see "Cleaning the print cartridge nozzles" on page 54. If print quality has not improved, continue to step 3. 3 Remove and reinsert the print cartridge. For more information, see "Removing a used print cartridge" on page 52 and "Installing a print cartridge" on page 52. If print quality has not improved, continue to step 4. 4 Wipe the print cartridge nozzles and contacts. For more information, see "Wiping the print cartridge nozzles and contacts" on page 55. If print quality is still not satisfactory, replace the print cartridge. For more information, see "Ordering supplies" on page 56. 61