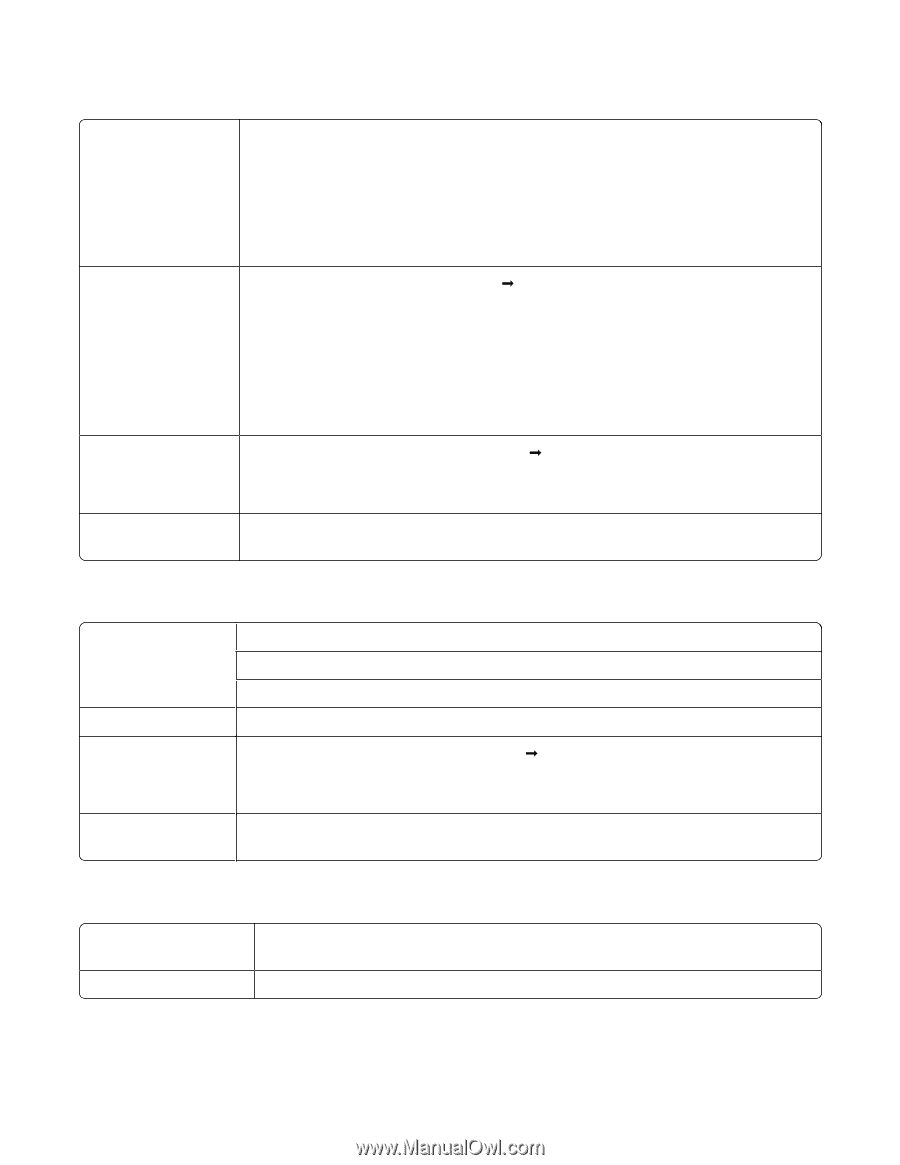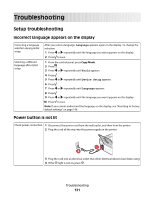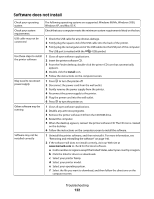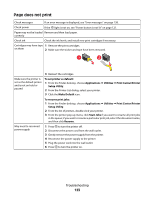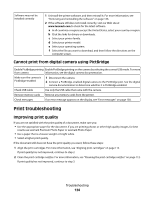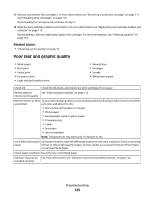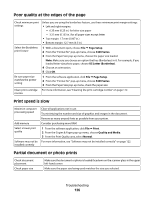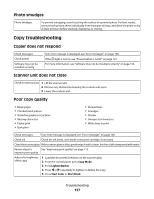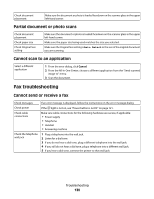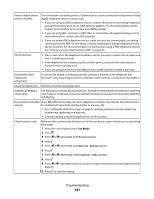Lexmark X5450 User's Guide (Mac) - Page 126
Poor quality at the edges of the Print speed is slow, Partial document or photo prints
 |
View all Lexmark X5450 manuals
Add to My Manuals
Save this manual to your list of manuals |
Page 126 highlights
Poor quality at the edges of the page Check minimum print settings Unless you are using the borderless feature, use these minimum print margin settings: • Left and right margins: - 6.35 mm (0.25 in.) for letter size paper - 3.37 mm (0.133 in.) for all paper sizes except letter • Top margin: 1.7 mm (0.067 in.) • Bottom margin: 12.7 mm (0.5 in.) Select the Borderless print feature 1 With a document open, choose File Œ Page Setup. 2 From the "Format for" pop-up menu, choose 5400 Series. 3 From the Paper Size pop-up menu, choose the paper size loaded. Note: Make sure you choose an option that has (Borderless) in it. For example, if you loaded letter-size photo paper, choose US Letter (Borderless). 4 Choose an orientation. 5 Click OK. Be sure paper size matches the printer setting 1 From the software application, click File Œ Page Setup. 2 From the "Format for" pop-up menu, choose 5400 Series. 3 From the Paper Size pop-up menu, check the paper size. Clean print cartridge For more information, see "Cleaning the print cartridge nozzles" on page 112. nozzles Print speed is slow Maximize computer processing speed Add memory Select a lower print quality Software may not be installed correctly Close all applications not in use. Try minimizing the number and size of graphics and images in the document. Remove as many unused fonts as possible from your system. Consider purchasing more RAM. 1 From the software application, click File Œ Print. 2 From the Copies & Pages pop-up menu, choose Quality and Media. 3 From the Print Quality area, select Normal. For more information, see "Software may not be installed correctly" on page 122. Partial document or photo prints Check document placement Check paper size Make sure the document or photo is loaded facedown on the scanner glass in the upper left-hand corner. Make sure the paper size being used matches the size you selected. Troubleshooting 126