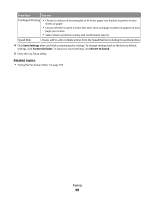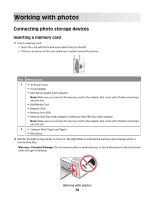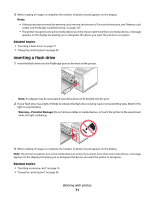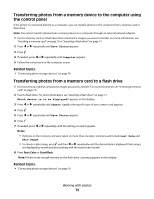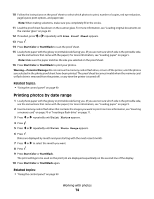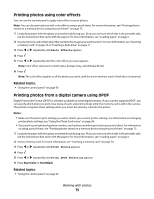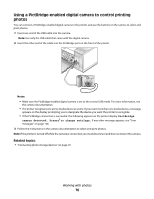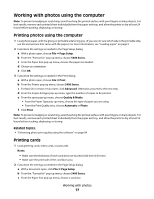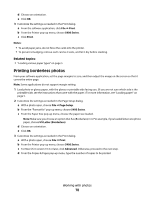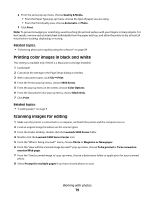Lexmark X5450 User's Guide (Mac) - Page 74
Printing photos by date range, Start Color, Start Black, Warning-Potential Damage
 |
View all Lexmark X5450 manuals
Add to My Manuals
Save this manual to your list of manuals |
Page 74 highlights
10 Follow the instructions on the proof sheet to select which photos to print, number of copies, red eye reduction, page layout, print options, and paper size. Note: When making selections, make sure you completely fill in the circles. 11 Load the proof sheet facedown on the scanner glass. For more information, see "Loading original documents on the scanner glass" on page 20. 12 If needed, press or repeatedly until Scan Proof Sheet appears. 13 Press . 14 Press Start Color or Start Black to scan the proof sheet. 15 Load photo paper with the glossy or printable side facing you. (If you are not sure which side is the printable side, see the instructions that came with the paper.) For more information, see "Loading paper" on page 5. Note: Make sure the paper matches the size you selected on the proof sheet. 16 Press Start Color or Start Black to print your photos. Warning-Potential Damage: Do not remove the memory card or flash drive, or turn off the printer, until the photos you selected in the photo proof sheet have been printed. The proof sheet becomes invalid when the memory card or flash drive is removed from the printer, or any time the printer is turned off. Related topics: • "Using the control panel" on page 90 Printing photos by date range 1 Load photo paper with the glossy or printable side facing you. (If you are not sure which side is the printable side, see the instructions that came with the paper.) For more information, see "Loading paper" on page 5. 2 Insert a memory card or flash drive that contains the images you want to print. For more information, see "Inserting a memory card" on page 70 or "Inserting a flash drive" on page 71. 3 Press or repeatedly until Print Photos appears. 4 Press . 5 Press or repeatedly until Print Photo Range appears. 6 Press . Dates are displayed by month and year starting with the most recent month. 7 Press or to select the month you want. 8 Press . 9 Press Start Color or Start Black. The print settings to be used on the print job are displayed sequentially on the second line of the display. 10 Press Start Color or Start Black again. Related topics: • "Using the control panel" on page 90 Working with photos 74