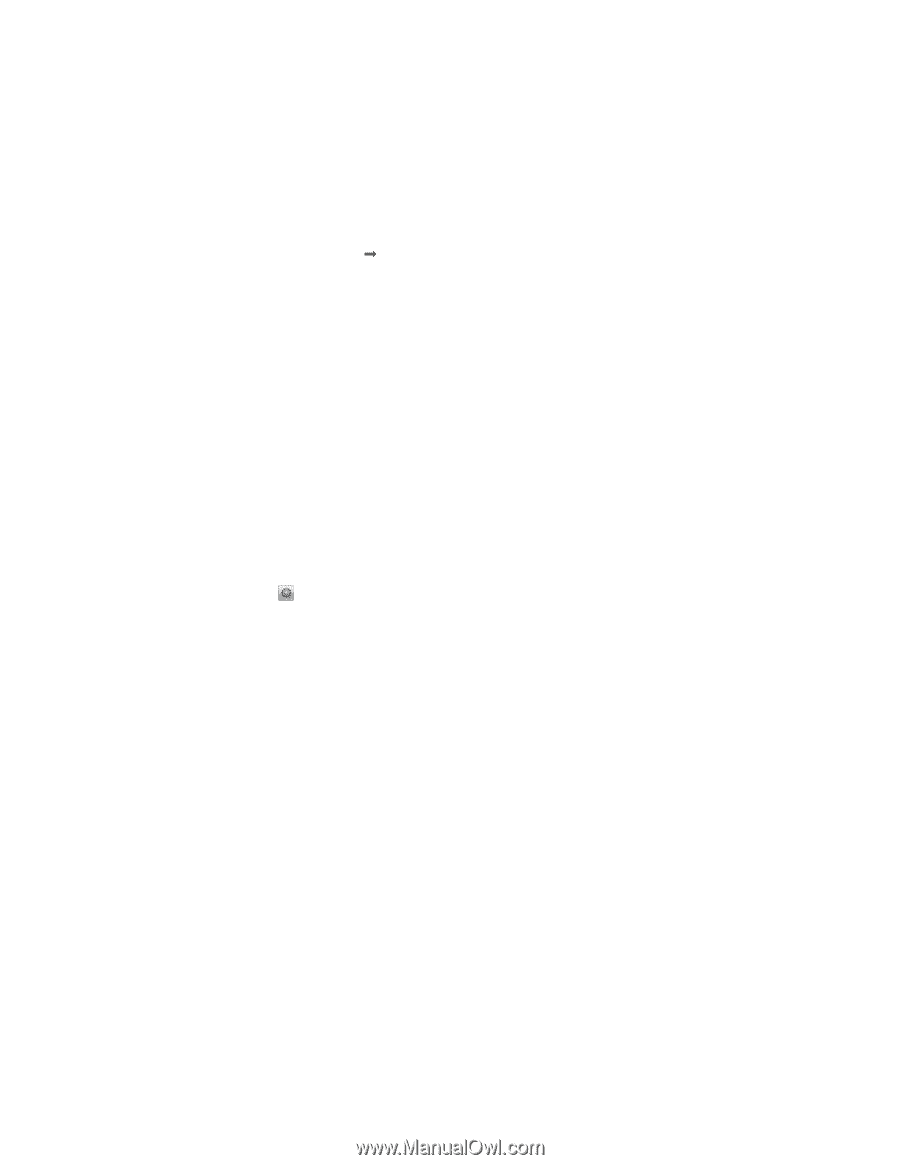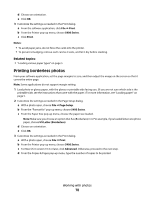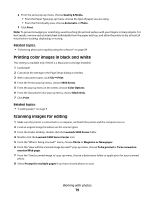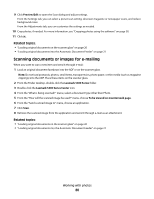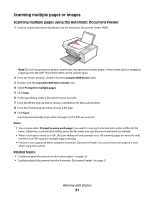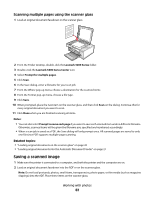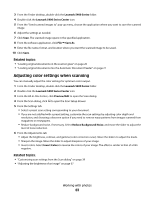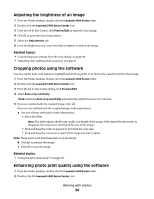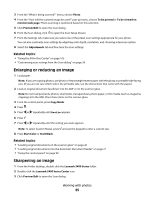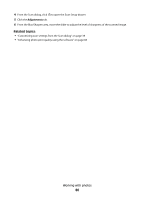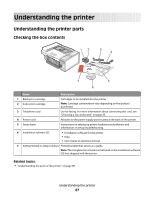Lexmark X5450 User's Guide (Mac) - Page 83
Adjusting color settings when scanning, Lexmark 5400 Series, Save As, Preview/Edit
 |
View all Lexmark X5450 manuals
Add to My Manuals
Save this manual to your list of manuals |
Page 83 highlights
3 From the Finder desktop, double-click the Lexmark 5400 Series folder. 4 Double-click the Lexmark 5400 Series Center icon. 5 From the "Send scanned images to" pop-up menu, choose the application where you want to save the scanned image. 6 Adjust the settings as needed. 7 Click Scan. The scanned image opens in the specified application. 8 From the software application, click File Œ Save As. 9 Enter the file name, format, and location where you want the scanned image to be saved. 10 Click Save. Related topics: • "Loading original documents on the scanner glass" on page 20 • "Loading original documents into the Automatic Document Feeder" on page 21 Adjusting color settings when scanning You can manually adjust the color settings for optimum color output. 1 From the Finder desktop, double-click the Lexmark 5400 Series folder. 2 Double-click the Lexmark 5400 Series Center icon. 3 From the All-In-One Center, click Preview/Edit to open the Scan dialog. 4 From the Scan dialog, click to open the Scan Setup drawer. 5 From the Settings tab: • Select a preset scan setting corresponding to your document. • If you are not satisfied with a preset setting, customize the scan settings by adjusting color depth and resolution, and choosing a descreen option if you need to remove wavy patterns from images scanned from magazines or newspapers. • Reduce background noise, if necessary. Select Reduce Background Noise, and move the slider to adjust the level of noise reduction. 6 From the Adjustments tab: • Adjust the brightness, contrast, and gamma (color correction curve). Move the sliders to adjust the levels. • Sharpen the image. Move the slider to adjust sharpness of your image. • Invert colors. Select Invert Colors to reverse the colors of your image. The effect is similar to that of a film negative. Related topics: • "Customizing scan settings from the Scan dialog" on page 39 • "Adjusting the brightness of an image" on page 37 Working with photos 83