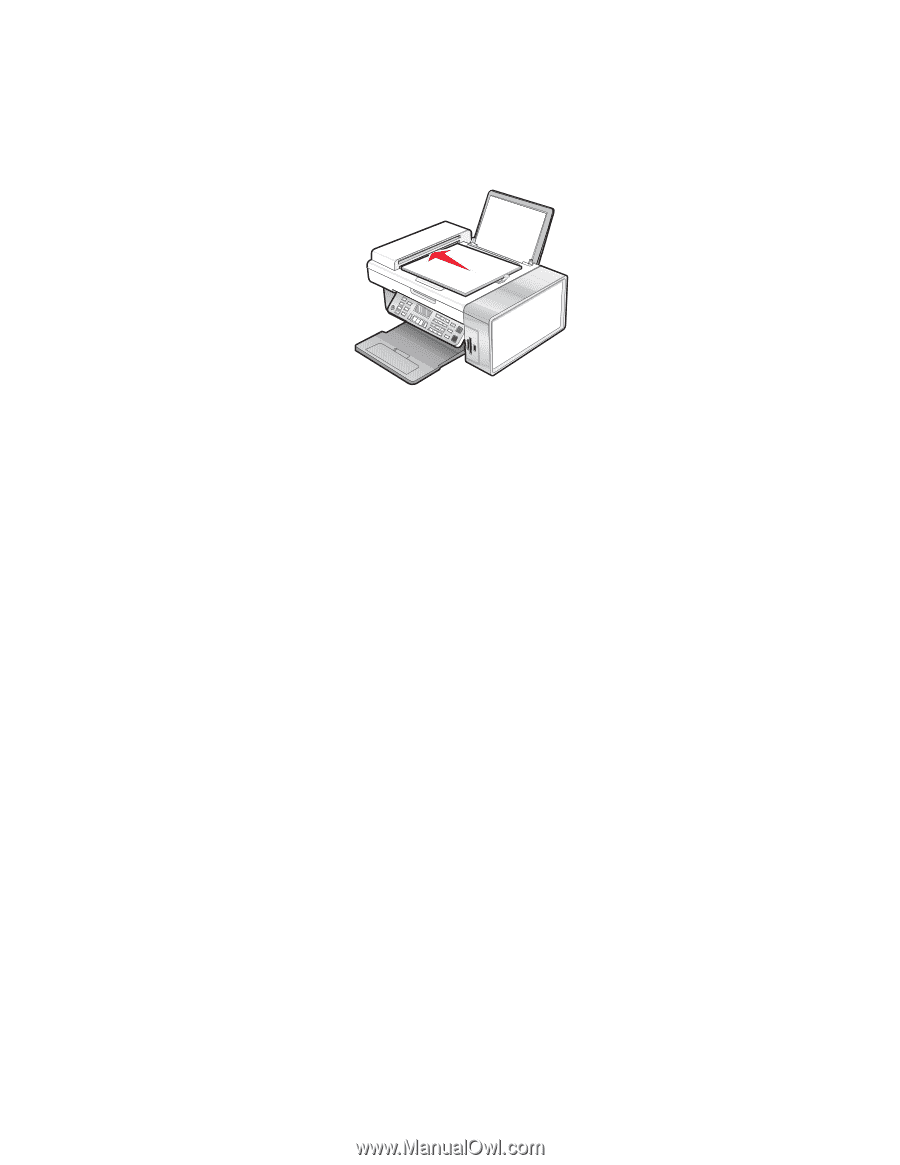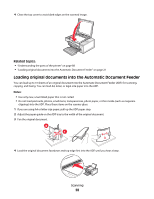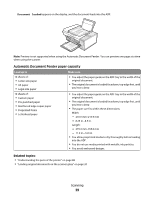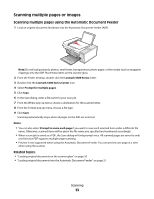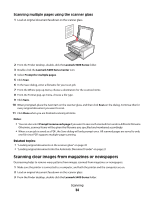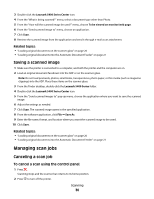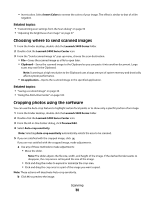Lexmark X5450 User's Guide (Mac) - Page 33
Scanning multiple s or images, Scanning multiple s using the Automatic Document Feeder
 |
View all Lexmark X5450 manuals
Add to My Manuals
Save this manual to your list of manuals |
Page 33 highlights
Scanning multiple pages or images Scanning multiple pages using the Automatic Document Feeder 1 Load an original document facedown into the Automatic Document Feeder (ADF). Note: Do not load postcards, photos, small items, transparencies, photo paper, or thin media (such as magazine clippings) into the ADF. Place these items on the scanner glass. 2 From the Finder desktop, double-click the Lexmark 5400 Series folder. 3 Double-click the Lexmark 5400 Series Center icon. 4 Select Prompt for multiple pages. 5 Click Scan. 6 In the Save dialog, enter a file name for your scan job. 7 From the Where pop-up menu, choose a destination for the scanned items. 8 From the Format pop-up menu, choose a file type. 9 Click Save. Scanning automatically stops when all pages on the ADF are scanned. Notes: • You can also select Prompt to name each page if you want to save each scanned item under a different file name. Otherwise, scanned items will be given the file name you specified and numbered accordingly. • When a scan job is saved as a PDF, the Save dialog will only prompt once. All scanned pages are saved to only one file since PDF supports multiple-page scanning. • Preview is not supported when using the Automatic Document Feeder. You can preview one page at a time when using the scanner. Related topics: • "Loading original documents on the scanner glass" on page 20 • "Loading original documents into the Automatic Document Feeder" on page 21 Scanning 33