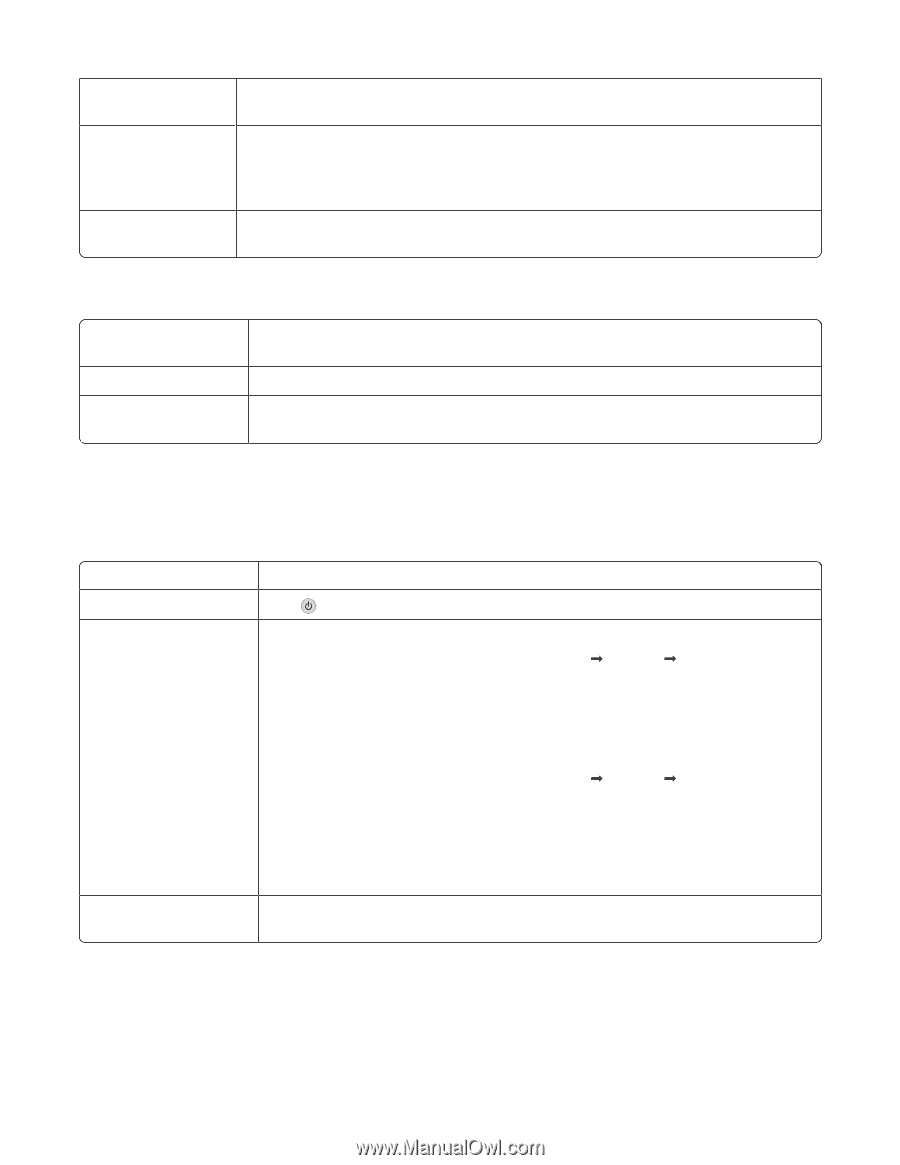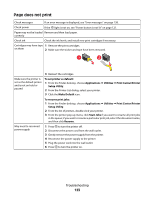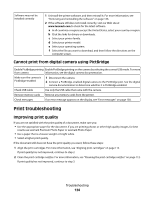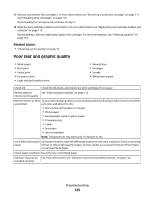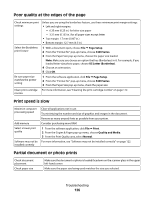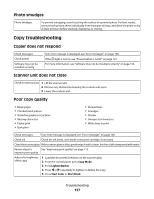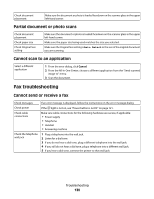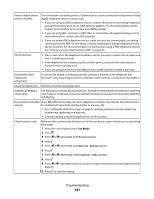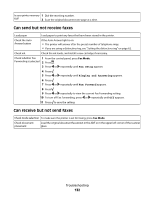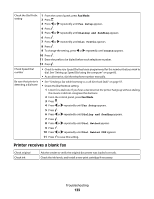Lexmark X5450 User's Guide (Mac) - Page 128
Partial document or photo copies, Scan troubleshooting, Scanner does not respond
 |
View all Lexmark X5450 manuals
Add to My Manuals
Save this manual to your list of manuals |
Page 128 highlights
Check quality of original document If the quality of the original document is not satisfactory, try using a clearer version of the document or image. Are you scanning from If you are copying or scanning from a newspaper, magazine, or glossy paper, see "Scanning a newspaper, clear images from magazines or newspapers" on page 34. magazine, or glossy paper? Check document placement Make sure the document or photo is loaded facedown on the scanner glass in the upper left corner. Partial document or photo copies Check document placement Check paper size Check Original Size setting Make sure the document or photo is loaded facedown on the scanner glass in the upper left-hand corner. Make sure the paper size being used matches the size you selected. Make sure that the Original Size setting is Automatic or the size of the original document that you are copying. Scan troubleshooting Scanner does not respond Check messages If an error message is displayed, see "Error messages" on page 138. Check power If the light is not on, see "Power button is not lit" on page 121. Make sure the printer is set To set printer as default: as the default printer and 1 From the Finder desktop, choose Applications ΠUtilities ΠPrint Center/Printer is not on hold or paused Setup Utility. 2 From the Printer List dialog, select your printer. 3 Click the Make Default icon. To resume print jobs: 1 From the Finder desktop, choose Applications ΠUtilities ΠPrint Center/Printer Setup Utility. 2 From the list of printers, double-click the name of your printer. 3 From the printer pop-up menu, click Start Jobs if you want to resume all print jobs in the queue; if you want to resume a particular print job, select the document name, and then click Resume. Software may not be installed correctly For more information, see "Software may not be installed correctly" on page 124. Troubleshooting 128