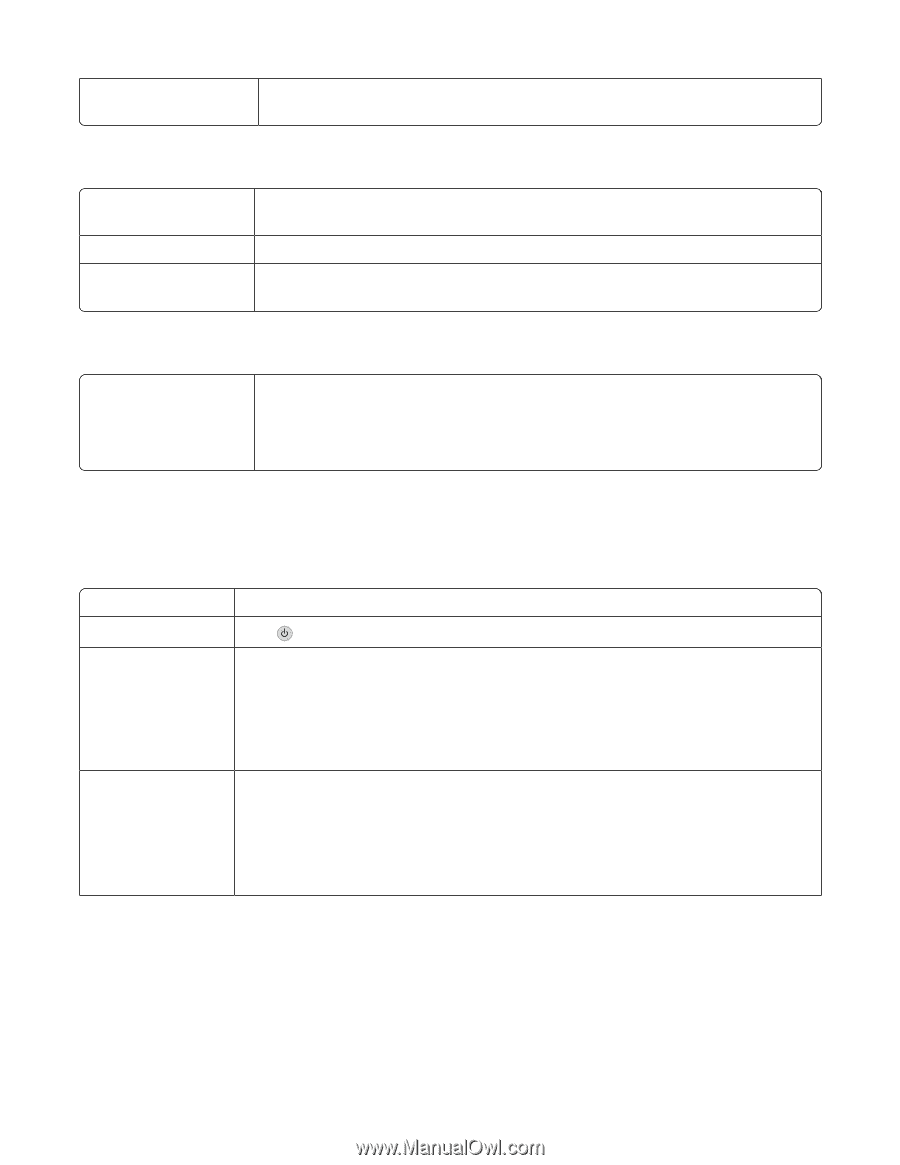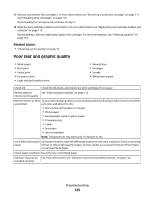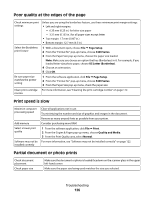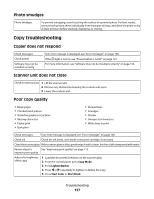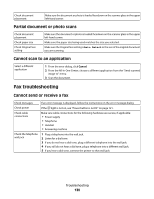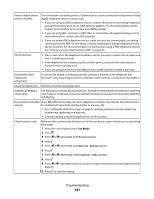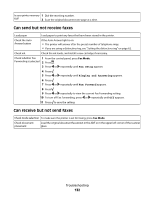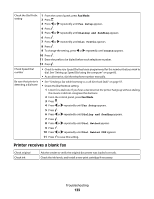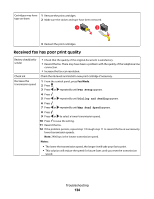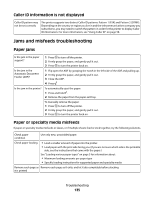Lexmark X5450 User's Guide (Mac) - Page 130
Partial document or photo scans, Cannot scan to an application, Fax troubleshooting
 |
View all Lexmark X5450 manuals
Add to My Manuals
Save this manual to your list of manuals |
Page 130 highlights
Check document placement Make sure the document or photo is loaded facedown on the scanner glass in the upper left-hand corner. Partial document or photo scans Check document placement Check paper size Check Original Size setting Make sure the document or photo is loaded facedown on the scanner glass in the upper left-hand corner. Make sure the paper size being used matches the size you selected. Make sure the Original Size setting is Auto Detect or the size of the original document you are scanning. Cannot scan to an application Select a different application 1 From the error dialog, click Cancel. 2 From the All-In-One Center, choose a different application from the "Send scanned image to" menu. 3 Scan the document. Fax troubleshooting Cannot send or receive a fax Check messages If an error message is displayed, follow the instructions on the error message dialog. Check power If the light is not on, see "Power button is not lit" on page 121. Check cable connections Make sure cable connections for the following hardware are secure, if applicable: • Power supply • Telephone • Handset • Answering machine Check the telephone wall jack 1 Plug a telephone into the wall jack. 2 Listen for a dial tone. 3 If you do not hear a dial tone, plug a different telephone into the wall jack. 4 If you still do not hear a dial tone, plug a telephone into a different wall jack. 5 If you hear a dial tone, connect the printer to that wall jack. Troubleshooting 130