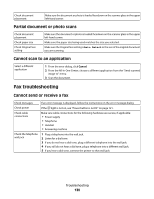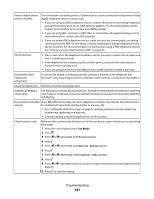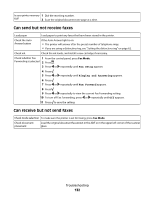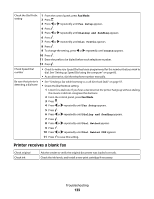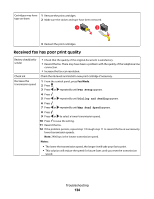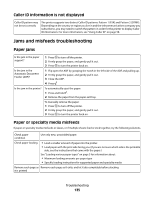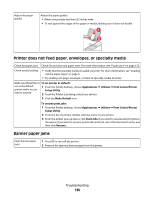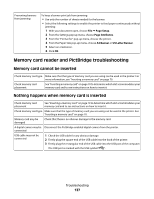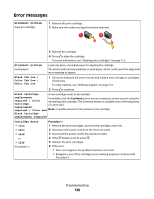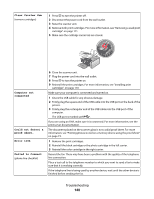Lexmark X5450 User's Guide (Mac) - Page 135
Caller ID information is not displayed, Jams and misfeeds troubleshooting, Paper jams
 |
View all Lexmark X5450 manuals
Add to My Manuals
Save this manual to your list of manuals |
Page 135 highlights
Caller ID information is not displayed Caller ID pattern may not be set correctly The printer supports two distinct Caller ID patterns: Pattern 1 (FSK) and Pattern 2 (DTMF). Depending on the country or region you live in and the telecommunications company you subscribe to, you may need to switch the pattern in order for the printer to display Caller ID information. For more information, see "Using Caller ID" on page 58. Jams and misfeeds troubleshooting Paper jams Is the jam in the paper support? 1 Press to turn off the printer. 2 Firmly grasp the paper, and gently pull it out. 3 Press to turn the printer back on. Is the jam in the Automatic Document Feeder (ADF)? 1 Flip open the ADF by grasping the notch in the left side of the ADF and pulling up. 2 Firmly grasp the paper, and gently pull it out. 3 Close the ADF. 4 Press . Is the jam in the printer? To automatically eject the paper: 1 Press and hold . 2 Remove the paper from the paper exit tray. To manually remove the paper: 1 Press to turn off the printer. 2 Firmly grasp the paper, and gently pull it out. 3 Press to turn the printer back on. Paper or specialty media misfeeds If paper or specialty media misfeeds or skews, or if multiple sheets feed or stick together, try the following solutions. Check paper condition Use only new, unwrinkled paper. Check paper loading • Load a smaller amount of paper into the printer. • Load paper with the print side facing you. (If you are not sure which side is the printable side, see the instructions that came with the paper.) See "Loading various paper types" on page 5 for information about: • Maximum loading amounts per paper type • Specific loading instructions for supported paper and specialty media Remove each page as Remove each page as it exits, and let it dry completely before stacking. it is printed Troubleshooting 135