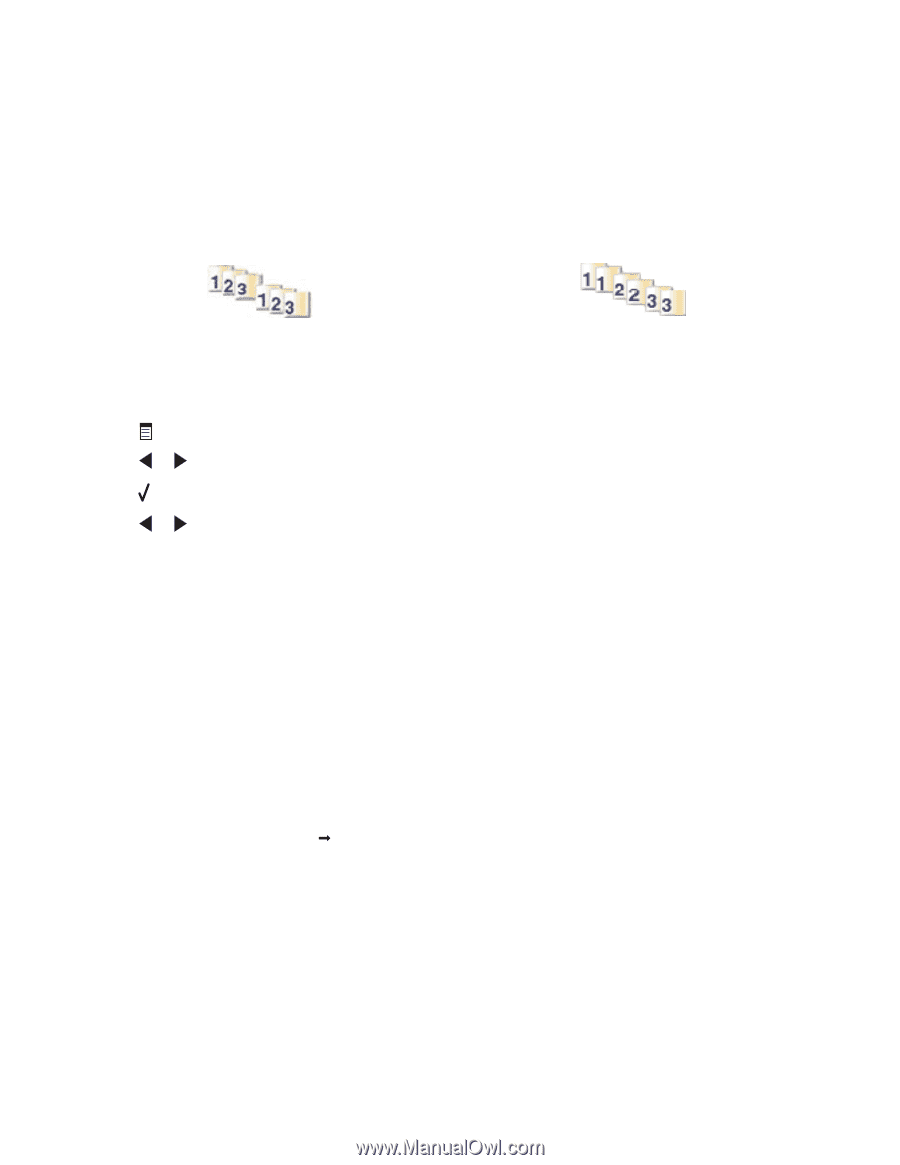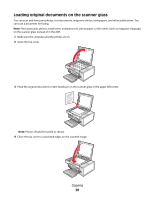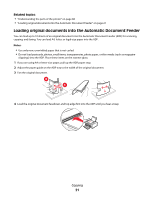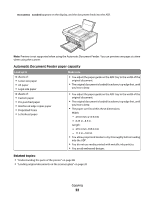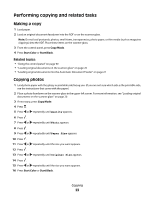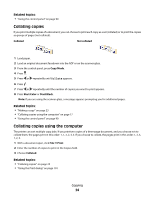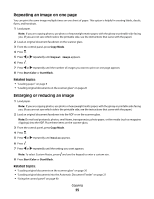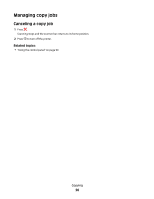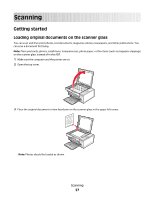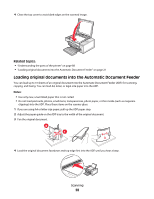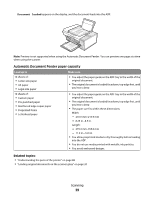Lexmark X5450 User's Guide (Mac) - Page 24
Collating copies, Collating copies using the computer
 |
View all Lexmark X5450 manuals
Add to My Manuals
Save this manual to your list of manuals |
Page 24 highlights
Related topics: • "Using the control panel" on page 90 Collating copies If you print multiple copies of a document, you can choose to print each copy as a set (collated) or to print the copies as groups of pages (not collated). Collated Not collated 1 Load paper. 2 Load an original document facedown into the ADF or on the scanner glass. 3 From the control panel, press Copy Mode. 4 Press . 5 Press or repeatedly until Collate appears. 6 Press . 7 Press or repeatedly until the number of copies you want to print appears. 8 Press Start Color or Start Black. Note: If you are using the scanner glass, a message appears prompting you for additional pages. Related topics: • "Making a copy" on page 23 • "Collating copies using the computer" on page 17 • "Using the control panel" on page 90 Collating copies using the computer The printer can sort multiple copy jobs. If you print two copies of a three-page document, and you choose not to collate them, the pages print in this order: 1, 1, 2, 2, 3, 3. If you choose to collate, the pages print in this order: 1, 2, 3, 1, 2, 3. 1 With a document open, click File Œ Print. 2 Enter the number of copies to print in the Copies field. 3 Choose Collated. Related topics: • "Collating copies" on page 24 • "Using the Print dialog" on page 101 Copying 24