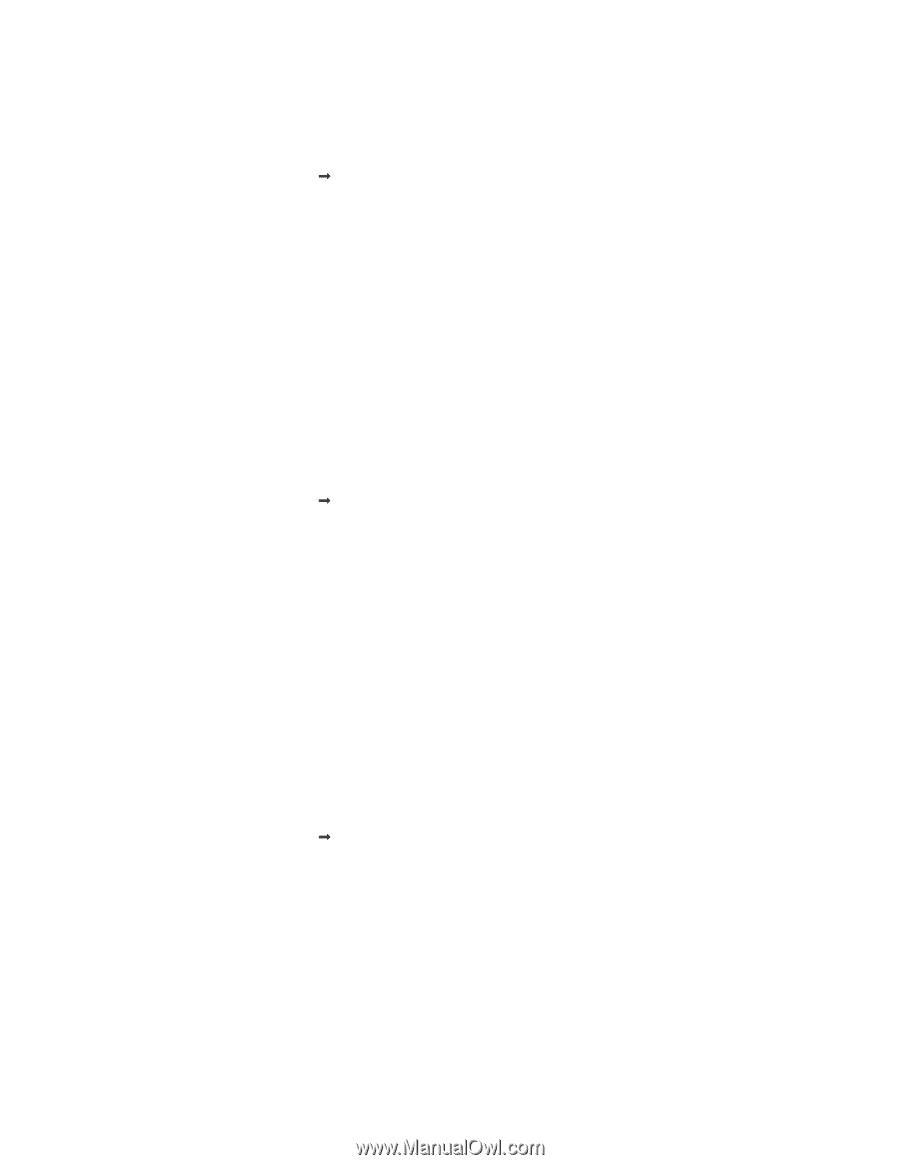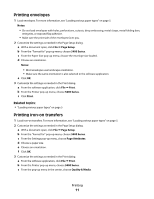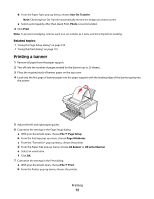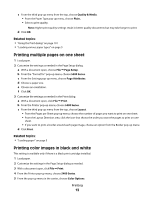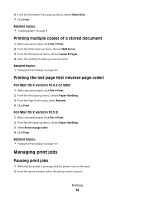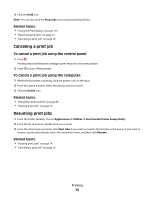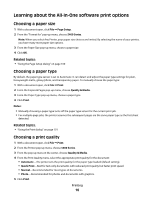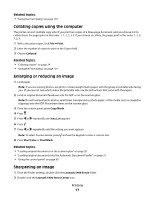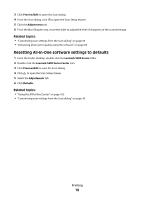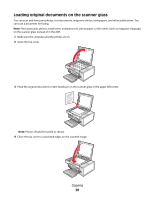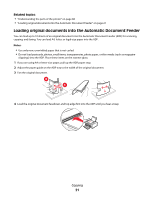Lexmark X5450 User's Guide (Mac) - Page 16
Learning about the All-In-One software print options, Choosing a paper size, Choosing a print quality - printer manual
 |
View all Lexmark X5450 manuals
Add to My Manuals
Save this manual to your list of manuals |
Page 16 highlights
Learning about the All-In-One software print options Choosing a paper size 1 With a document open, click File Œ Page Setup. 2 From the "Format for" pop-up menu, choose 5400 Series. Note: When you select Any Printer, your paper size choices are limited. By selecting the name of your printer, you have many more paper size options. 3 From the Paper Size pop-up menu, choose a paper size. 4 Click OK. Related topics: • "Using the Page Setup dialog" on page 100 Choosing a paper type By default, the paper type sensor is set to Automatic. It can detect and adjust the paper type settings for plain, heavyweight matte, glossy/photo, and transparency paper. To manually choose the paper type: 1 With a document open, click File Œ Print. 2 From the Copies & Pages pop-up menu, choose Quality & Media. 3 From the Paper Type pop-up menu, choose a paper type. 4 Click Print. Notes: • Manually choosing a paper type turns off the paper type sensor for the current print job. • For multiple-page jobs, the printer assumes the subsequent pages are the same paper type as the first sheet detected. Related topics: • "Using the Print dialog" on page 101 Choosing a print quality 1 With a document open, click File Œ Print. 2 From the Printer pop-up menu, choose 5400 Series. 3 From the pop-up menu in the center, choose Quality & Media. 4 From the Print Quality menu, select the appropriate print quality for the document: • Automatic-The printer sets the print quality for the paper type loaded (default setting). • Quick Print-Best for text-only documents with reduced print quality but faster print speed. • Normal-Recommended for most types of documents. • Photo-Recommended for photos and documents with graphics. 5 Click Print. Printing 16