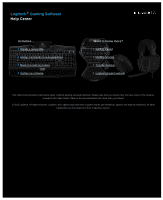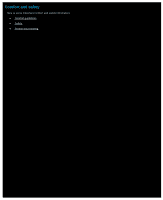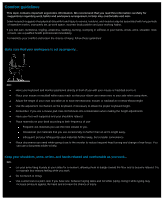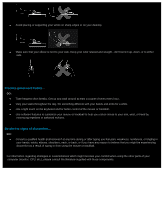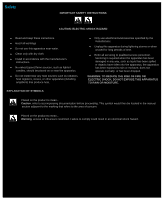Logitech G510s Gaming Software Guide
Logitech G510s Manual
 |
View all Logitech G510s manuals
Add to My Manuals
Save this manual to your list of manuals |
Logitech G510s manual content summary:
- Logitech G510s | Gaming Software Guide - Page 1
Assign commands to G-keys/buttons Record a multi key macro Update my software Want to know more? Getting started Profiles tutorials Troubleshooting Logitech Support website This Help Center provides information about Logitech gaming and audio devices. Please note that your device may not have some - Logitech G510s | Gaming Software Guide - Page 2
details on customizing your device to suit you. And it explains how you can maximize your gaming potential by setting up profiles for each game, recording macros, and assigning them to your G-keys/buttons. Your Logitech gaming device with the Logitech Gaming Software... Ultimate Control for your - Logitech G510s | Gaming Software Guide - Page 3
Comfort and safety Here is some important comfort and safety information: Comfort guidelines. Safety. Protect your hearing. - Logitech G510s | Gaming Software Guide - Page 4
on the keyboard, if necessary to obtain the proper keyboard height. Remember, if you use a mouse pad, take its thickness into consideration when making the height adjustments. Have your feet well supported and your shoulders relaxed. Place materials on your desk according to their frequency of use - Logitech G510s | Gaming Software Guide - Page 5
Avoid placing or supporting your wrists on sharp edges or on your desktop. Make sure a while. Use a light touch on the keyboard and for better control of the mouse or trackball. Use software features to customize your mouse or trackball to help you reduce stress to your arm, wrist, or hand by - Logitech G510s | Gaming Software Guide - Page 6
dry cloth. Install in accordance with the manufacturer's instructions. No naked (open) flame sources, such as of time. Refer all servicing to qualified service personnel. Servicing is required when the . This symbol would then be located in the manual section adjacent to the marking that refers to the - Logitech G510s | Gaming Software Guide - Page 7
sound until you can hear it comfortably and clearly, and without distortion. 3. Avoid setting the volume at a level that prevents you from hearing conversations and other similar noises volume or stop listening and have your hearing checked. See www.logitech.com/support for additional information. - Logitech G510s | Gaming Software Guide - Page 8
Getting started If you want to configure your gaming device or customize its use, you should launch the Logitech® Gaming Software. See To launch the Logitech Gaming Software for details. When launched, the Logitech Gaming Software Home page is displayed. From here, you choose the action you want to - Logitech G510s | Gaming Software Guide - Page 9
from the Device bar. See Using the Device bar for details. Note: The Logitech Gaming Software runs in the background all the time while your computer is running. This is required to support the advanced features your gaming device offers. The icon in the Menu Bar Extras is displayed while the - Logitech G510s | Gaming Software Guide - Page 10
website. Shows your device. If you have more than one supported gaming device plugged in, the device currently selected is displayed. Any settings you change in the Logitech Gaming Software will be applied to just this device. To change settings for a different device, click the or button next to - Logitech G510s | Gaming Software Guide - Page 11
Displays the Logitech Gaming Software Options dialog box, used to specify a range of application settings. Displays a menu of methods you can use to share your Logitech Gaming experience, such as social media and customer feedback. Provides access to this help center, tutorials, the latest product - Logitech G510s | Gaming Software Guide - Page 12
the following options: Open Logitech Gaming Software: Launches the Logitech Gaming Software on the Home page. About: Displays information about the Logitech Gaming Software. Quit: Closes the Logitech Gaming Software. Note: If you choose to quit, the Logitech Gaming Software stops running in the - Logitech G510s | Gaming Software Guide - Page 13
Changing application settings The Logitech® Gaming Software is assigned a range of default settings that are appropriate in most circumstances. We recommend that you check these and adjust them if necessary, so that the application works exactly as you want it to. The application settings you can - Logitech G510s | Gaming Software Guide - Page 14
option, there is a newer database of games online than currently stored in the Logitech Gaming Software. If there is, then this is downloaded before the Logitech Gaming Software scans your computer for games. 3. Click OK. After changing these settings, you can restore the recommended (original - Logitech G510s | Gaming Software Guide - Page 15
To change profile settings 1. Display the Logitech® Gaming Software Options dialog box (by clicking the Settings icon on the Device bar). 2. Click the Profile tab. 3. Specify the profile settings you require, using the following table as a guide: Setting Default Profile Explanation Select from the - Logitech G510s | Gaming Software Guide - Page 16
To change G13 mouse emulation settings 1. Display the Logitech® Gaming Software Options dialog box (by clicking the Settings icon on the Device bar). 2. Click the G13 Mouse Emulation tab. 3. Use the slider to select the cursor speed when the mouse emulation control is used. 4. Click OK. Note: This - Logitech G510s | Gaming Software Guide - Page 17
center changes over time to meet the needs of gamers. It may feature information and downloads for your device, including: Updated versions of the Logitech Gaming Software. Up-to-date news about your device and the Logitech Gaming Software. To find out how to get up-to-date information, see To get - Logitech G510s | Gaming Software Guide - Page 18
or news you require from the pop-up menu: To get software updates, select Check For Updates. The Logitech Gaming Software checks online for an updated version of the software. If there is an updated version available, the Logitech Updater downloads and installs it. To view the latest news for your - Logitech G510s | Gaming Software Guide - Page 19
Troubleshooting If you are experiencing difficulties with your gaming device or the Logitech® Gaming Software, check whether your problem is listed below. If it is, click for suggestions to help solve it. I can't get my device to work at all. My G-keys/buttons aren't - Logitech G510s | Gaming Software Guide - Page 20
I can't get my device to work at all Make sure that your gaming device is correctly plugged into a full-powered USB port - this could be either one of your computer's integral again, in case of a bad connection. Try plugging it into a different USB port, just in case there's a problem with that port. - Logitech G510s | Gaming Software Guide - Page 21
install the Logitech Gaming Software and drivers for your device, for example from the CD-ROM that came with your device? If not, then carry out a full installation, either using the CD-ROM or downloading the latest software from www.logitech.com. Make sure that the settings for your persistent - Logitech G510s | Gaming Software Guide - Page 22
I'm having problems with my device's USB ports If your device's hub is self-powered plugged directly into a self-powered USB hub include some video cameras, scanners, and gamepads that support rumble/vibration effects. Refer to your device's documentation to find out its power requirements. If you - Logitech G510s | Gaming Software Guide - Page 23
Contacts Please see: North and South America Asia Pacific and Oceania Europe, Middle East and Africa - Logitech G510s | Gaming Software Guide - Page 24
North and South America Corporate Headquarters (Fremont USA and Canada): +1-510-795 81 00 Regional offices: Country Division Telephone Canada Peripherals Streaming Media Systems DVS Ultimate Ears Harmony Labtec +1 866-934-5644 +1 (877) 887-8889 (toll-free) +1 (646) 454 3237 (unable - Logitech G510s | Gaming Software Guide - Page 25
Asia Pacific and Oceania Asian Pacific Headquarters (Hong Kong): +852 2821 5900 Regional offices: Country Division Australia Peripherals China Peripherals China (Hong Kong) Peripherals Taiwan Peripherals Malaysia Peripherals Korea Peripherals Japan Peripherals Singapore Peripherals - Logitech G510s | Gaming Software Guide - Page 26
206 091 027 Belgium Peripherals SMS / WiLife / UE Harmony +32 (0)2 200 64 44 (Dutch) +32 (0)2 200 64 40 (French) +32 (0)2 200 64 44 (Dutch) 0800 80 790 (French) +32 (0)2 200 64 45 (Dutch) +32 (0)2 200 64 42 (French) Czech Republic Peripherals SMS / WiLife / UE Harmony +420 239 - Logitech G510s | Gaming Software Guide - Page 27
France Germany Greece Hungary Ireland Italy Latvia Lithuania eCommerce Peripherals SMS / WiLife / UE Harmony Labtec eCommerce Peripherals SMS / WiLife / UE Harmony Labtec eCommerce Peripherals SMS / WiLife / UE Peripherals SMS / WiLife / UE Peripherals SMS / WiLife / UE Harmony Peripherals SMS / - Logitech G510s | Gaming Software Guide - Page 28
Luxemburg Netherlands Norway Poland Portugal Russia Slovakia South Africa SMS / WiLife / UE Harmony Peripherals SMS / WiLife / UE Harmony Labtec eCommerce Peripherals SMS / WiLife / UE Harmony Labtec eCommerce Peripherals SMS / WiLife / UE Harmony Peripherals SMS / WiLife / UE Harmony Peripherals - Logitech G510s | Gaming Software Guide - Page 29
(0)22 761 4017 +41 (0)22 761 4021 00800 44 882 5862 00800 44 882 5862 +44 (0)20 3024 8159 0800 085 74 99 0800 032 64 33 +44 (0)20 3024 8161 +44 (0)20 3024 8160 8000 441 4294 - Logitech G510s | Gaming Software Guide - Page 30
SMS / WiLife / UE Harmony 8000 441 4294 8000 441 4294 - Logitech G510s | Gaming Software Guide - Page 31
LOGITECH PRODUCT OR DOWNLOADING THIS SOFTWARE. BY USING YOUR LOGITECH PRODUCT OR DOWNLOADING THIS SOFTWARE YOU ARE AGREEING TO BE BOUND BY THE TERMS OF THIS AGREEMENT. IF YOU DO NOT AGREE TO THE TERMS OF THIS AGREEMENT, PROMPTLY RETURN YOUR LOGITECH PRODUCT IN ITS ORIGINAL PACKAGE WITH YOUR SALES - Logitech G510s | Gaming Software Guide - Page 32
other related devices, that is gathered periodically to facilitate the provision of software updates, product support and other services to you (if any) related to the Logitech software, and to verify compliance with the terms of this agreement. Logitech may use this information, as long as it is in - Logitech G510s | Gaming Software Guide - Page 33
the G-keys, Using the M-keys and Using mouse buttons. Integrated LCD GamePanel display. The display can keep you informed of what's happening both in your game and in other events on your computer and device, such as the Logitech® Gaming Software, media, and other applications. For example, you - Logitech G510s | Gaming Software Guide - Page 34
and M-keys on an application specific basis using the Logitech Gaming Software. The M-keys let you program different sets of assignments for all of your G-keys/buttons. At the G-keys, Using mouse buttons and Using the M-keys. Remember that each application you use - including each game you play - can - Logitech G510s | Gaming Software Guide - Page 35
a G-key has an action assigned to it, you can press it when using the associated application in order to carry out the action. While gaming these are typically macros that perform special movements or complicated actions where a combination of keystrokes needs to be performed. If you need more quick - Logitech G510s | Gaming Software Guide - Page 36
the game you can easily switch from one set of macros to another by simply pressing the relevant M-key. Of course, many games may game, you can ignore the other M-keys. Next to the M-keys is the MR key. You can use this to record quick macros. See To record a quick (on-the-fly) macro for instructions - Logitech G510s | Gaming Software Guide - Page 37
button. For example, pressing the right button performs a standard right-click function. However, your mouse buttons can be customized to suit you and every game you play and every application you use. Each game (or application) can use a profile that is uniquely tailored to it. The profile defines - Logitech G510s | Gaming Software Guide - Page 38
Controlling my multimedia Note: If your device doesn't have multimedia buttons, ignore this topic. Some devices contain keys or buttons designed to enhance your multimedia experience. For example, when you want to listen to music or watch a movie you can control your multimedia with single button - Logitech G510s | Gaming Software Guide - Page 39
(endurance mode) to blue (performance mode). You can optimize your mouse settings for both gaming and office work, and then use the Mode switch to switch between the two modes. When configuring settings in the Logitech® Gaming Software the LED symbol next to the battery symbol shows whether you are - Logitech G510s | Gaming Software Guide - Page 40
of devices that will not work when plugged directly into your keyboard's self-powered hub include some video cameras, scanners, and gamepads that support rumble/vibration effects. If you connect a high-power device to your keyboard, the device is shown as disabled and a message is displayed that - Logitech G510s | Gaming Software Guide - Page 41
Note: If your device doesn't have a mini-joystick, ignore this topic. If your device contains a mini-joystick, you can use it when playing games and when using other applications. Its features include: A four-direction mini-joystick. Three buttons. Two are next to the joystick and the other is - Logitech G510s | Gaming Software Guide - Page 42
charge Note: If your device is corded, please ignore this topic. For devices with batteries, you can check the current battery level within the Logitech® Gaming Software by looking at the battery symbol in the top-left corner. This gives you an indication of how much battery life remains. If your - Logitech G510s | Gaming Software Guide - Page 43
device features G-keys/buttons that you can customize. To get the most from your device's G-keys/buttons, use the Profiles View in the Logitech® Gaming Software. See Using the Profiles View for information. Here's a taste of what you can do when customizing G-keys/buttons: Scan your computer for - Logitech G510s | Gaming Software Guide - Page 44
Logitech Gaming Software screen. The icon shown depends on whether the device you have selected contains G-keys or mouse buttons. Using the Profiles View in the Logitech Gaming Software the view, as well as display the Logitech Gaming Software application settings and the Help menu. When you have - Logitech G510s | Gaming Software Guide - Page 45
to edit a profile, see To edit a profile. At any time, for example when you install a new game, you can make the Logitech Gaming Software scan your computer again. See To scan for new games for instructions. All of the profiles on your computer or on any device attached to your computer are listed - Logitech G510s | Gaming Software Guide - Page 46
to clarify which version of the game the profile is set up for. 6. Choose the executable file(s) for the game(s)/application(s) that this profile is the game(s) you chose. If the Show profile activation notifications on the GamePanel display box is checked in the Logitech Gaming Software Options - Logitech G510s | Gaming Software Guide - Page 47
To scan for new games 1. Within the Logitech® Gaming Software, if you have more than one gaming device, choose the relevant one using the Device Selector on the Device bar. 2. Display the Profiles View (by clicking the Customize G-keys/buttons icon on - Logitech G510s | Gaming Software Guide - Page 48
or no application is running). When you first install and run the Logitech Gaming Software, the default profile is 'Default Profile', though you can set another profile to be the default. The default profile is ideal To specify a persistent profile and To specify a default profile for instructions. - Logitech G510s | Gaming Software Guide - Page 49
specify a default profile 1. Within the Logitech® Gaming Software, if you have more than one gaming device, choose the relevant one using profile that you want to make default, and select Set As Default. (To unset it, right-click on it again and select Set As Default to remove the check mark.) Note: - Logitech G510s | Gaming Software Guide - Page 50
that quickly switch to the most appropriate profile at all times. To associate multiple profiles with a single game, you need to set up a profile cycling keystroke (or keystroke combination). Then, when gaming, you can simply press the keystroke to switch to a different profile without leaving the - Logitech G510s | Gaming Software Guide - Page 51
the Logitech® Gaming Software, if you have more than one gaming device, some devices with on-board profiles, when you edit profile settings, you can click the arrow next to the profile number and review and edit this profile, for example to link it with the correct game on your computer. See To - Logitech G510s | Gaming Software Guide - Page 52
export a profile 1. Within the Logitech® Gaming Software, if you have more than one gaming device, choose the relevant one using and select Export. For some devices with on-board profiles, when you edit profile settings, you can click the arrow next to the profile number and select Export. 4. Select - Logitech G510s | Gaming Software Guide - Page 53
Test Profile. The Test Profile dialog box is displayed. If the Show profile activation notifications on the GamePanel display box on the Logitech Gaming Software Options dialog box is checked, then the display shows the name of the profile that is activated. 4. Test the G-keys/buttons assignments - Logitech G510s | Gaming Software Guide - Page 54
To edit a profile 1. Within the Logitech® Gaming Software, if you have more than one gaming device, choose the relevant one using in which you can locate and select an appropriate image file from the common formats supported. 10. Check and change the G-key/button assignments to suit the profile you' - Logitech G510s | Gaming Software Guide - Page 55
To print profile details 1. Within the Logitech® Gaming Software, if you have more than one gaming device, choose the relevant one using the Device Selector on the Device bar. 2. Display the Profiles View (by clicking the Customize G-keys/buttons icon on - Logitech G510s | Gaming Software Guide - Page 56
To delete a profile 1. Within the Logitech® Gaming Software, if you have more than one gaming device, choose the relevant one using the Device Selector on the Device bar. 2. Display profile from your computer, maybe it's best to just disassociate it from the game. See To edit a profile for details. - Logitech G510s | Gaming Software Guide - Page 57
right-hand side. Control the way you want the mouse pointer to move, including its DPI sensitivity. Device bar, across the bottom. Use this to change the device, change the view, as well as display the Logitech Gaming Software application settings and the Help menu. The customization options are - Logitech G510s | Gaming Software Guide - Page 58
your on-board profile (function assignment) settings 1. Within the Logitech® Gaming Software, if you have more than one gaming device, choose the relevant one using the Device Selector on the Device bar. 2. Display the Customize On-Board Profiles / Function Assignment Settings View (by clicking the - Logitech G510s | Gaming Software Guide - Page 59
specify a persistent profile 1. Within the Logitech® Gaming Software, if you have more than one gaming device, choose the relevant one using you want to make persistent, and select Set As Persistent. (To unset it, right-click on it again and select Set As Persistent to remove the check mark.) Note - Logitech G510s | Gaming Software Guide - Page 60
Cmd + B) is useful in a particular game, you can assign it to a G-key/ Mouse Lets you assign a range of mouse button functions to the buttons or keys of your choice. See To assign a mouse G-Shift functionality, enabling you to create a full set of alternative commands to be available when you press - Logitech G510s | Gaming Software Guide - Page 61
To assign a function 1. Within the Logitech® Gaming Software, if you have more than one gaming device, choose the relevant one using the Device Selector on the Device bar. 2. Display the Profiles View (by clicking the Customize G-keys/buttons icon on - Logitech G510s | Gaming Software Guide - Page 62
To assign a keystroke 1. Within the Logitech® Gaming Software, if you have more than one gaming device, choose the relevant one using the Device Selector on the Device bar. 2. Display the Profiles View (by clicking the Customize G-keys/buttons icon on - Logitech G510s | Gaming Software Guide - Page 63
To assign a media command 1. Within the Logitech® Gaming Software, if you have more than one gaming device, choose the relevant one using the Device Selector on the Device bar. 2. Display the Profiles View (by clicking the Customize G-keys/buttons icon on - Logitech G510s | Gaming Software Guide - Page 64
To assign a mouse function 1. Within the Logitech® Gaming Software, if you have more than one gaming device, choose the the appropriate mouse function from the options shown: Left Click, Right Click, Middle Click, Back, Forward, Double Click, DPI Up, DPI Down, DPI Shift, Default DPI, DPI Cycling, - Logitech G510s | Gaming Software Guide - Page 65
To assign a multi key macro 1. Within the Logitech® Gaming Software, if you have more than one gaming device, choose the relevant one using the Device Selector on the Device bar. 2. Display the Profiles View (by clicking the Customize G-keys/buttons icon on - Logitech G510s | Gaming Software Guide - Page 66
To assign a text block 1. Within the Logitech® Gaming Software, if you have more than one gaming device, choose the relevant one using the Device Selector on the Device bar. 2. Display the Profiles View (by clicking the Customize G-keys/buttons icon on - Logitech G510s | Gaming Software Guide - Page 67
To delete a command 1. In the Profiles View, make sure you have the correct profile selected in the Profiles area, and the correct macro mode selected. 2. Right-click the command in the Commands area, and select Delete. (Alternatively, drag the command onto the trash can.) 3. When prompted to - Logitech G510s | Gaming Software Guide - Page 68
edit a command 1. Within the Logitech® Gaming Software, if you have more than one gaming device, choose the relevant one possible if the command is already assigned to a G-key/button). 5. Edit the command's settings (information can be found in Assigning commands to G-keys/buttons). 6. Click OK. You - Logitech G510s | Gaming Software Guide - Page 69
reassign a G-key/button assignment 1. Within the Logitech® Gaming Software, in the Profiles View, select the correct area or click its arrow, and choose to either Assign Joystick or Assign Mouse (the mouse button is supported in LUA scripting), or if it's already assigned you can choose Unassign - Logitech G510s | Gaming Software Guide - Page 70
scripts from the main Gaming Software window. To do so: 1. Within the Logitech Gaming Software, if you have more than one gaming device, choose the relevant deactivated when the profile is deactivated. There is Lua support material available, describing how scripting works, the functions available - Logitech G510s | Gaming Software Guide - Page 71
your choice. The process of setting up G-Shift assignments is the same as setting up standard G-key assignments but setting the G-Shift slider to G-Shift before actually making the assignments: 1. Within the Logitech® Gaming Software, if you have more than one gaming device, choose the relevant one - Logitech G510s | Gaming Software Guide - Page 72
mouse events (button presses and wheel scrolls). So why record multi key macros? Well, many games gaming. You have a choice when setting up each multi key macro to choose whether to include the delays between each keystroke. For example, in some games within the Logitech® Gaming Software. This method - Logitech G510s | Gaming Software Guide - Page 73
a multi key macro 1. Within the Logitech® Gaming Software, if you have more than one gaming device, choose the relevant one using edit the keystrokes, for example to add new ones, add delays, delete entries, and add mouse events, in order to fine-tune the macro to be precisely what you need. To do - Logitech G510s | Gaming Software Guide - Page 74
lit and your device's display (if your device has an LCD) may show instructions to guide you through the recording process. 3. Press the G-key you want to assign in the Logitech Gaming Software click Settings on the Device bar, and in the Quick Macros section of the Logitech Gaming Software Options - Logitech G510s | Gaming Software Guide - Page 75
edit a multi key macro 1. Within the Logitech® Gaming Software, in the Profiles View with the correct middle button, and extra button, as well as for the mouse wheel roll forward, roll backward, and click. change the command's repeat settings... select one of the following: None if you do not want - Logitech G510s | Gaming Software Guide - Page 76
Profiles tutorials The following tutorials are provided for users new to the Logitech® Gaming Software to guide you through some of the basic procedures. We recommend you work through the tutorials in the following order because each tutorial is built upon the - Logitech G510s | Gaming Software Guide - Page 77
profile In this tutorial you will create a brand new profile and attach it to the standard browser Safari. 1. Within the Logitech® Gaming Software, if you have more than one gaming device, choose the relevant one using the Device Selector on the Device bar. 2. Display the Profiles View (by clicking - Logitech G510s | Gaming Software Guide - Page 78
a specific web site. 1. Within the Logitech® Gaming Software, if you have more than one gaming device, choose the relevant one using the Multi Key in the left-hand list. 5. In the Name field, type "Logitech Support". 6. Click Start Recording to start the macro recording process. 7. Hold down - Logitech G510s | Gaming Software Guide - Page 79
device's G1 key (or mouse button). 1. Within the Logitech® Gaming Software, if you have more than one gaming device, choose the relevant one 3. Drag the "Logitech Support" command from the Commands area to the G1 key (or mouse button) in the Image Area. A small label 'Logitech Support' is added to - Logitech G510s | Gaming Software Guide - Page 80
M1. 3. Press the MR key. The MR LED is lit, and the display displays instructions to guide you through the recording process. 4. Press G4. 5. Hold down Cmd and press T, switch back to the Profiles View in the Logitech® Gaming Software, you'll notice that G4 has been given a quick macro label when - Logitech G510s | Gaming Software Guide - Page 81
LCD display help Your gaming device features an LCD display. Note: If your device does not have an integrated LCD display, please ignore this section. Your LCD display can show a - Logitech G510s | Gaming Software Guide - Page 82
. This shows your device's LCD display. Device bar, across the bottom. Use this to change the device, change the view, as well as display the Logitech Gaming Software application settings and the Help menu. - Logitech G510s | Gaming Software Guide - Page 83
details. You can see details of the media currently playing on your computer. Clocks and timers. You can display an analogue clock or set a stopwatch or countdown timer. Information about factors that affect your computer's performance such as the current CPU and memory usage. A G-Series profile - Logitech G510s | Gaming Software Guide - Page 84
; the stopwatch counts forwards. G-Series Profile Selector Lets you choose a different G-Series profile, for example when you want to play a different game. Logitech LCD POP3 Monitor Displays details of incoming emails as they arrive. You can choose to preview emails and delete them if they - Logitech G510s | Gaming Software Guide - Page 85
To choose which applet is displayed Press the Application Button on your device. Depending on your settings, pressing this button will either: Switch the display to the next applet, or Display the Finder, listing the applets available for you to choose from. - Logitech G510s | Gaming Software Guide - Page 86
you require. OK : Activate the highlighted G-Series profile. This profile remains activated until you close the game you are currently playing or activate another profile. Logitech LCD POP3 Monitor , : Highlight the option you require. OK : Choose the highlighted option. The following options - Logitech G510s | Gaming Software Guide - Page 87
MENU : Configure the movie viewer. Use these buttons to control a movie that is playing: , : Adjust the movie volume. , : Rewind and fast forward the movie. OK : Pause the movie, and then play it again. : Return to the movie list. MENU : Mute and unmute the movie sound. Picture viewer - Logitech G510s | Gaming Software Guide - Page 88
require. : Activate the highlighted G-Series profile. This profile remains selected until you close the game you are currently playing. : Deactivate the G-Series profile currently activated. Logitech LCD POP3 Monitor The following options are available when you first launch the applet: : Launch - Logitech G510s | Gaming Software Guide - Page 89
display Your device's integrated LCD display is pre-configured so that it works out of the box in a way that suits most people. However, the Logitech® Gaming Software provides options for you to customize it to get the most out of the display. You can: Adjust the display options, such as the display - Logitech G510s | Gaming Software Guide - Page 90
the Logitech® Gaming Software, if you have more than one gaming device, choose the relevant one using the Device Selector on the Device bar. 2. Display the Customize LCD Display View (by clicking the Customize LCD display icon on the Device bar). 3. In the Display Options area, choose the settings - Logitech G510s | Gaming Software Guide - Page 91
To choose which applets are available 1. Within the Logitech® Gaming Software, if you have more than one gaming device, choose the relevant one using the Device Selector on the Device bar. 2. Display the Customize LCD Display View (by clicking the Customize LCD display - Logitech G510s | Gaming Software Guide - Page 92
To configure applets 1. Within the Logitech® Gaming Software, if you have more than one gaming device, choose the relevant one using the Device Selector on the Device bar. 2. Display the Customize LCD Display View (by clicking the Customize LCD display - Logitech G510s | Gaming Software Guide - Page 93
prompted to select the sound file you want to play (.WAV format). G-Series Profile Selector No configuration options available. Logitech LCD POP3 Monitor Specify: POP3 Settings: Your POP3 mail server, the port number through which you connect to the mail server, and your username and password - Logitech G510s | Gaming Software Guide - Page 94
Picture viewer Video player for YouTube™ Specify: The folder holding the pictures shown when you display a slideshow. Whether you just want to include pictures from just the top level folder selected, or both that folder and its sub-folders. Whether the pictures are displayed in sequence or a - Logitech G510s | Gaming Software Guide - Page 95
switch to an alternative value. You can define a different default DPI setting for each of your games, if you want to. Shift: the value to be used when you press and hold the DPI Shift mouse button during a game. Typically this is set at a low DPI setting so that you can temporarily switch to a low - Logitech G510s | Gaming Software Guide - Page 96
. Control the way you want the mouse pointer to move, including its DPI sensitivity and acceleration. Device bar, across the bottom. Use this to change the device, change the view, as well as display the Logitech Gaming Software application settings and the Help menu. The customization options - Logitech G510s | Gaming Software Guide - Page 97
Control the way you want the mouse pointer to move, including its DPI sensitivity (see To set your on-board pointer settings). Device bar, across the bottom. Use this to change the device, change the view, as well as display the Logitech Gaming Software application settings and the Help menu. The - Logitech G510s | Gaming Software Guide - Page 98
To change your pointer settings 1. Within the Logitech® Gaming Software, if you have more than one gaming device, choose the relevant one using the Device Selector on the Device bar. 2. If available for your device, on the Home page make sure you are changing settings for those stored on your - Logitech G510s | Gaming Software Guide - Page 99
pointer settings 1. Within the Logitech® Gaming Software, if you have more than one gaming device, choose the relevant one using the Device Selector on the Device bar. 2. Display the Customize On-Board Profile/Pointer Settings View (by clicking either the Customize on-board profile settings icon - Logitech G510s | Gaming Software Guide - Page 100
Profiles To Go help Your gaming device contains on-board memory that enables you to store profiles on it. Note: If your device does not have on-board memory you cannot - Logitech G510s | Gaming Software Guide - Page 101
the profiles stored on your device. Device bar, across the bottom. Use this to change the device, change the view, as well as display the Logitech Gaming Software application settings and the Help menu. - Logitech G510s | Gaming Software Guide - Page 102
your Profiles To Go 1. Within the Logitech® Gaming Software, if you have more than one gaming device, choose the relevant one using the Profiles area. Note: If there is already a profile on your computer for the game linked to the profile you're copying, you are prompted to choose whether to replace - Logitech G510s | Gaming Software Guide - Page 103
device features backlight colors and some devices offer lighting effects. Note: If your device does not support backlight colors, please ignore this section. Depending on the type of gaming device you have, you can choose a color scheme that determines its backlighting or lighting effects, such - Logitech G510s | Gaming Software Guide - Page 104
To change your backlight colors and lighting effects 1. Within the Logitech® Gaming Software, if you have more than one gaming device, choose the relevant one using the Device Selector on the Device bar. 2. Display the Customize Backlight Color View (by clicking the Customize backlight color - Logitech G510s | Gaming Software Guide - Page 105
on some devices) in the Logitech® Gaming Software offers features to set the color scheme for your gaming device. To access the Customize . Choose the backlight colors you require quickly using the color wheel, or the RGB sliders, or pre-set options (on some devices). Image area, on the right-hand - Logitech G510s | Gaming Software Guide - Page 106
Display the Logitech® Gaming Software Options dialog box (by clicking the Settings icon on the Device bar). 2. Click the tab of the device you want to change. 3. Change the settings to suit you. Note: There is only a device-specific tab for some devices. Use the following table as a guide. Not all - Logitech G510s | Gaming Software Guide - Page 107
To change notifications settings 1. Display the Logitech® Gaming Software Options dialog box (by clicking the Settings icon on the Device bar). 2. Click the Notifications tab. 3. Specify the notifications settings you require, using the following table as a guide: Setting Explanation Show low - Logitech G510s | Gaming Software Guide - Page 108
a shortcut command 1. Within the Logitech® Gaming Software, if you have more than one gaming device, choose the relevant one using or general system command (Spotlight, Show Desktop, Dashboard, Mission Control, Application Windows, Force Quit). iv. Click OK. You return to the Profiles View. 5. - Logitech G510s | Gaming Software Guide - Page 109
an alias 1. Within the Logitech® Gaming Software, if you have more than one gaming device, choose the relevant one alias. iv. In the next field either type a full website address, such as http://www.logitech.com or click ... and choose the application you want to launch. v. Click OK. You return
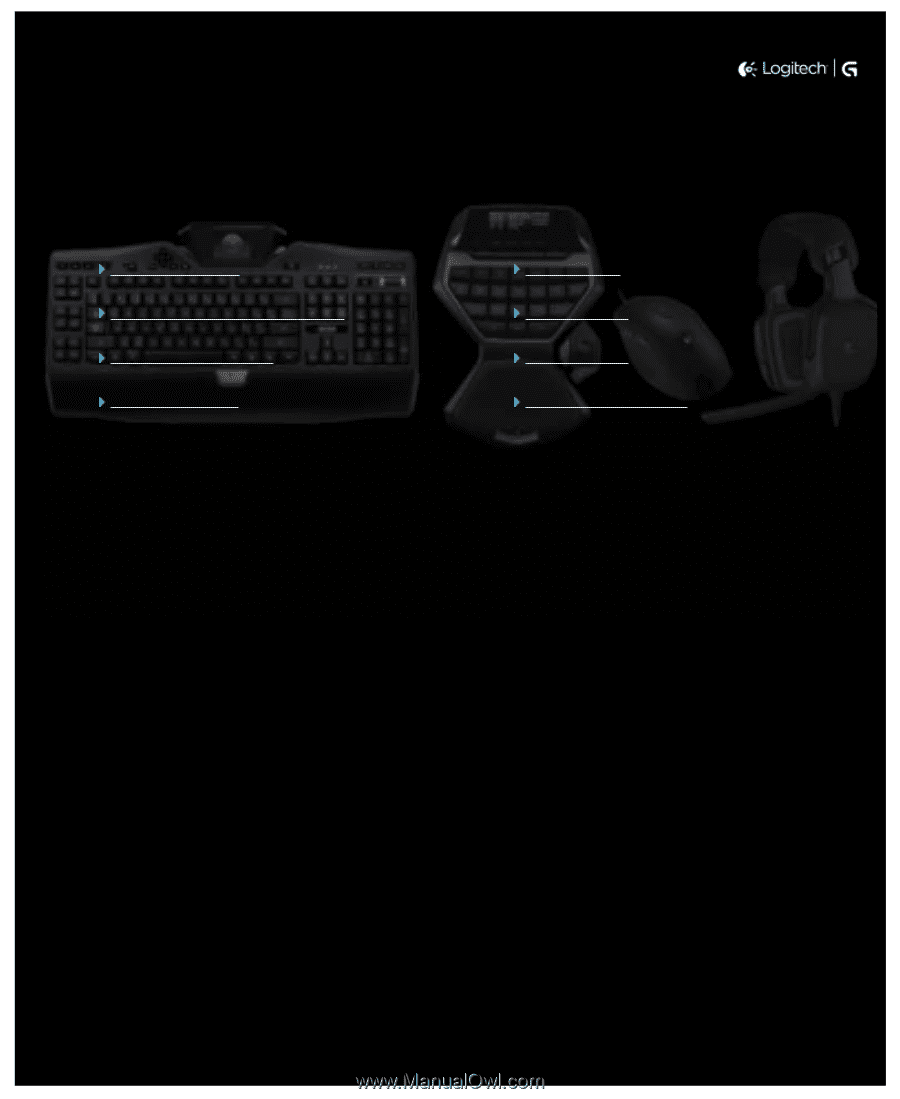
Activities...
Want to know more?
Create a new profile
Getting started
Assign commands to
G-keys/
buttons
Profiles tutorials
Record a multi key macro
Troubleshooting
Update my software
Logitech Support website
This Help Center provides information about Logitech gaming and audio devices. Please note that your device may not have some of the features
covered in this Help Center. Refer to the documentation that came with your device.
© 2013 Logitech. All rights reserved. Logitech, the Logitech logo and other Logitech marks are owned by Logitech and may be registered. All other
trademarks are the property of their respective owners.
Logitech
®
Gaming Software
Help Center