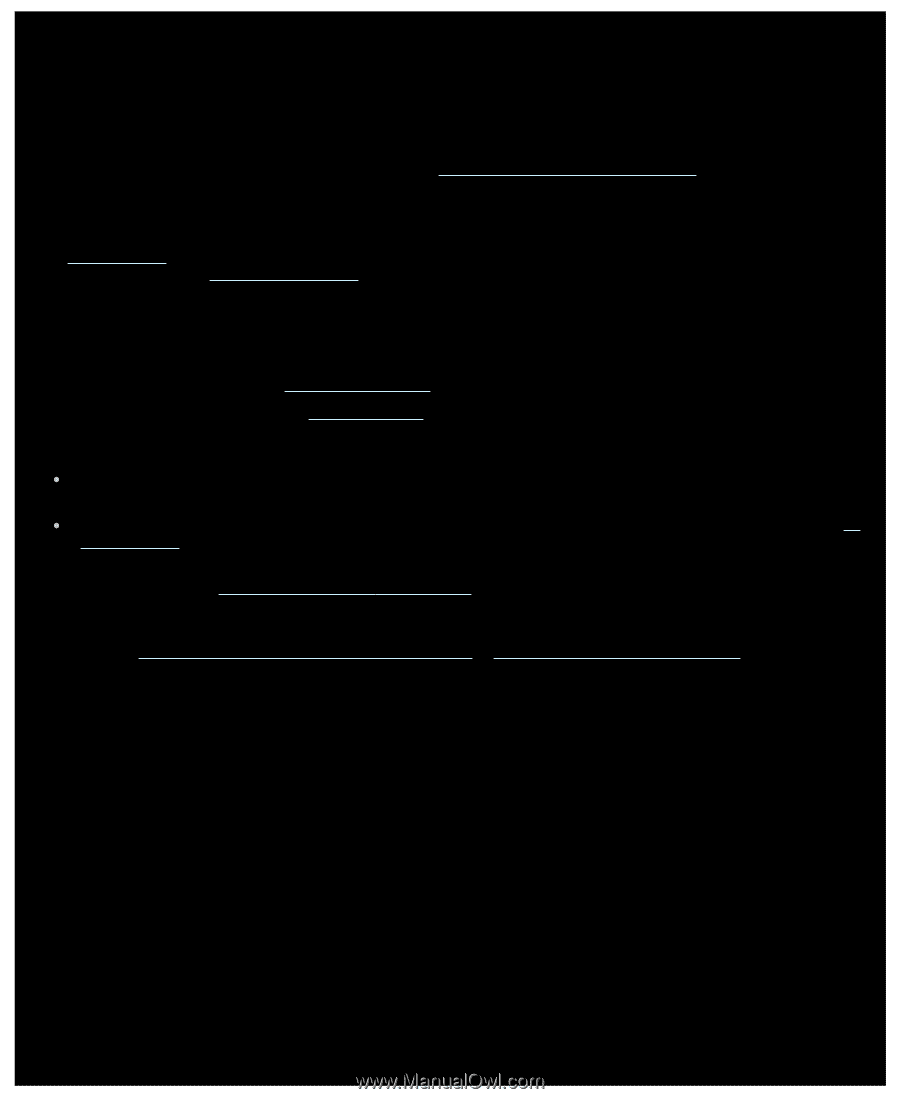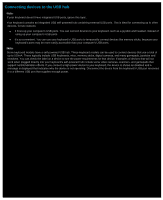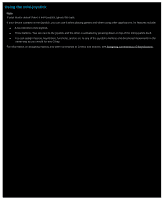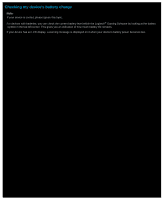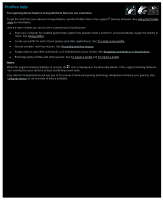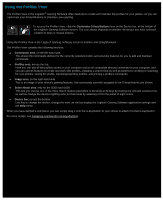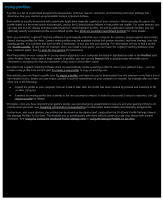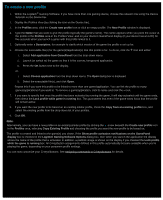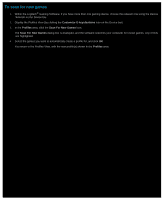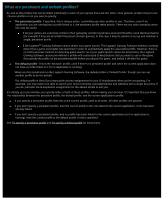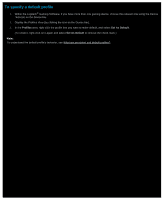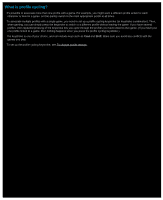Logitech G510s Gaming Software Guide - Page 45
Using profiles, Profiles, Search - how to make a new profile
 |
View all Logitech G510s manuals
Add to My Manuals
Save this manual to your list of manuals |
Page 45 highlights
Using profiles A profile is a set of customized assignments (keystrokes, multi key macros, shortcuts, and functions) and other settings that determine how your device's programmable G-keys or buttons behave. Each profile is usually associated with a particular application (typically a game) on your computer. When you play the game, the profile linked to it becomes active automatically, and so the G-keys/buttons defined in that profile are usable. For some devices, you can also use its LCD display and associated buttons to switch between profiles. As well as application-specific profiles, you can optionally specify a persistent profile and a default profile. See What are persistent and default profiles? for more details. When you install the Logitech® Gaming Software it automatically searches your computer for common, popular games and creates default starting profiles for them. Games where profiles may be available include first-person shooters, real time strategy, and role playing games. You can then edit each profile, if necessary, to suit you and your gaming. For information on how to edit a profile, see To edit a profile. At any time, for example when you install a new game, you can make the Logitech Gaming Software scan your computer again. See To scan for new games for instructions. All of the profiles on your computer or on any device attached to your computer are listed in alphabetical order in the Profiles area of the Profiles View. If you have a large number of profiles, you can use the Search field to quickly locate the profile you're interested in, by typing the first few characters of any word in the profile's name. But what if the Logitech Gaming Software does not automatically create a starting profile for one of your games? Easy... you can create a new profile from scratch (see To create a new profile) or copy an existing one. Alternatively, you can import a profile (see To import a profile), perhaps one you've downloaded from the Internet or one that a friend has emailed to you. Before you can import a profile it must be somewhere on your computer or network, for example after you have done one of the following: Copied the profile to your computer from an email or disk, after the profile has been created by a friend and exported to file on their computer. Exported an existing profile that is similar to the one you want to import, in order for you to edit it once it's imported. See To export a profile for details. Of course, once you have imported your game's profile, you can change its assignments to suit you and your gaming if they're not exactly what you want. See Assigning commands to G-keys/buttons for information about making and changing assignments. Furthermore, with some devices, the profiles can be stored on the device itself, using either the On-Board Profile Settings View or the Manage Profiles To Go View. This enables you to automatically take them with you when you use your device with another computer. See Using the Customize On-Board Profile Settings View or Using the Manage Profiles To Go View.