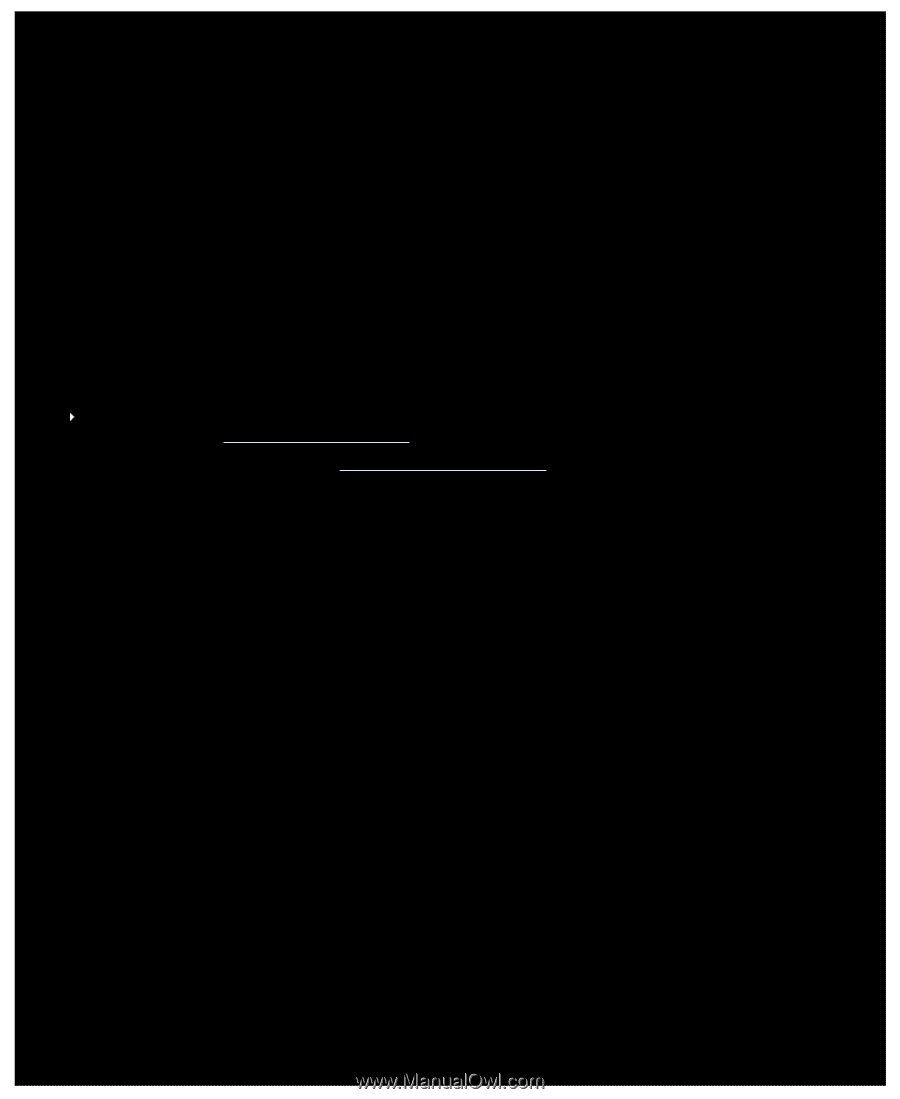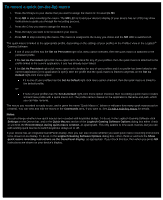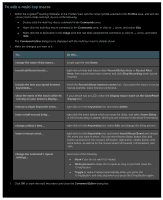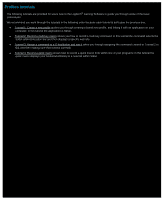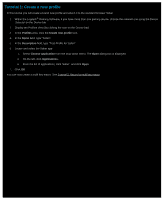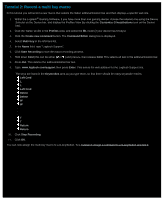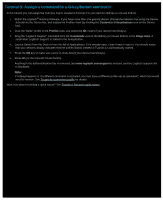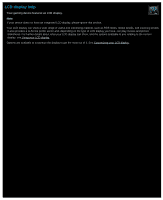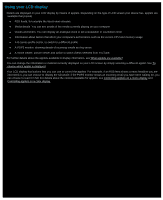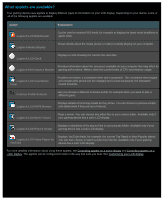Logitech G510s Gaming Software Guide - Page 79
Tutorial 3: Assign a command to a G-key/button and test it, Customize G-keys/buttons, Profiles
 |
View all Logitech G510s manuals
Add to My Manuals
Save this manual to your list of manuals |
Page 79 highlights
Tutorial 3: Assign a command to a G-key/button and test it In this tutorial you will assign the multi key macro created in Tutorial 2 to your device's G1 key (or mouse button). 1. Within the Logitech® Gaming Software, if you have more than one gaming device, choose the relevant one using the Device Selector on the Device bar, and display the Profiles View (by clicking the Customize G-keys/buttons icon on the Device bar). 2. Click the 'Safari' profile in the Profiles area, and select the M1 mode (if your device has M-keys). 3. Drag the "Logitech Support" command from the Commands area to the G1 key (or mouse button) in the Image Area. A small label 'Logitech Support' is added to the G-key/button. 4. Launch Safari (from the Dock or from the list of Applications). If it's already open, close it and re-open it. You should notice that your device's display indicates that the profile (Safari) created in Tutorial 1 is automatically started. 5. Press the M1 key to make sure you're in mode M1 (if your device has M-keys). 6. Press G1 (or the relevant mouse button). Anything in the address/location bar is removed, and www.logitech.com/support is entered, and the Logitech Support site is displayed. Note: If nothing happens or if a different command is activated, you may have a different profile set as 'persistent', which you would need to remove. See To specify a persistent profile for details. Next, how about recording a quick macro? See Tutorial 4: Record a quick macro.