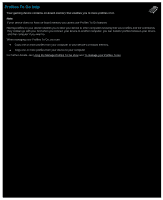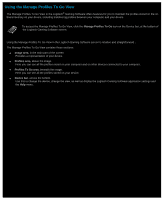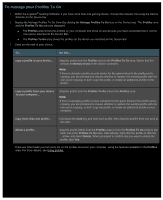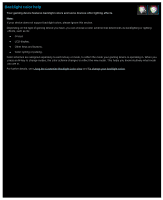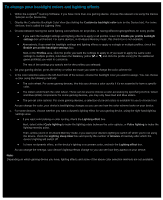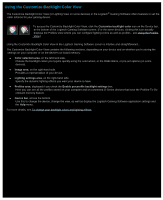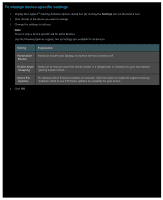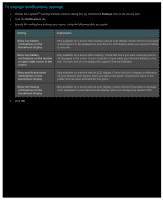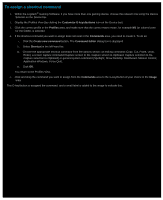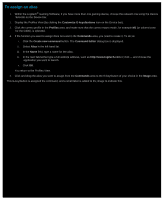Logitech G510s Gaming Software Guide - Page 104
To change your backlight colors and lighting effects - rgb
 |
View all Logitech G510s manuals
Add to My Manuals
Save this manual to your list of manuals |
Page 104 highlights
To change your backlight colors and lighting effects 1. Within the Logitech® Gaming Software, if you have more than one gaming device, choose the relevant one using the Device Selector on the Device bar. 2. Display the Customize Backlight Color View (by clicking the Customize backlight color icon on the Device bar). For some devices, this is called the Lighting View. 3. Choose between having the same lighting colors/effects for all profiles, or having different lighting/effects for every profile: If you want the backlight settings and lighting effects to apply to all profiles, leave the Enable per profile backlight settings box unchecked. For some devices, in On-Board Memory mode, this check box is not available. Alternatively, if you want the backlight settings and lighting effects to apply to a single or multiple profiles, check the Enable per profile backlight settings box. Next, in the Profiles area, click the profile you want the settings to apply to. If you want to apply the same color settings to multiple profiles, hold down the Cmd key (either or ) and click the profile icon(s) for the additional game profile(s) you want to customize. The rest of the settings you specify are for the profiles you selected. 4. On your gaming device, press the M-key or select the mode you want to change the color scheme for. 5. In the color selection area in the left-hand side of the screen, choose the backlight color you want to assign. You can choose a color using the following methods: The color wheel. For some gaming devices, this lets you choose a color quickly if it's not essential to have a specific color. The sliders underneath the color wheel. These can be used to choose a color accurately by specifying its Red, Green and Blue (RGB) components; for some gaming devices, you may only have Red and Blue sliders. The pre-set color options. For some gaming devices, a selection of pre-set colors is available for you to choose from. As you change the color, your device's backlighting changes so you can see how the color scheme looks on your device. 6. For some devices, choose whether you want a dynamic lighting effect for your gaming device, using the right-hand lighting settings area: If you want color pulsing or color cycling, check the Lighting effect box. Next, select either Cycle lighting to make the lighting rotate between the color options, or Pulse lighting to make the lighting intensity pulse. Then, unless you're in On-Board Memory mode, if you want your device's lighting to switch off when you're not using the device, check the Lighting sleep timer box and specify the number of minutes of inactivity after which the device's lighting will switch off. To have no dynamic effect, so the device's lighting is a constant color, uncheck the Lighting effect box. As you change the settings, your device's lighting effects change so you can see how they appear on your device. Note: Depending on which gaming device you have, lighting effects and some of the above color selection methods are not available.