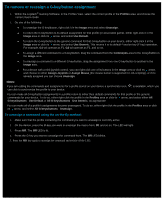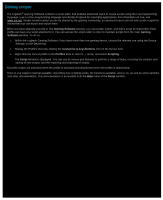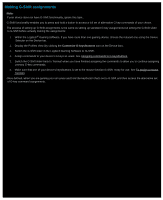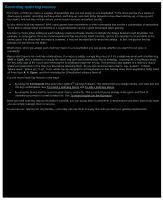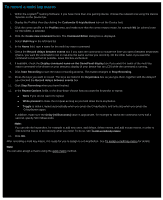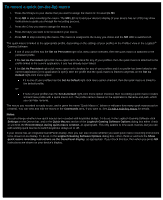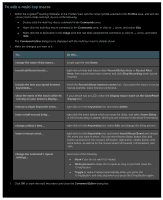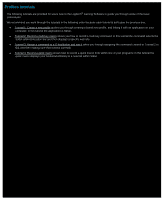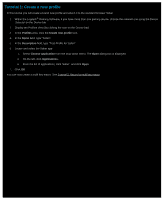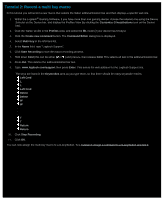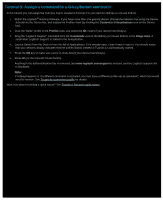Logitech G510s Gaming Software Guide - Page 74
To record a quick (on-the-fly) macro
 |
View all Logitech G510s manuals
Add to My Manuals
Save this manual to your list of manuals |
Page 74 highlights
To record a quick (on-the-fly) macro 1. Press the M-keys on your device that you want to assign the macro to: for example M1. 2. Press MR to start recording the macro. The MR LED is lit and your device's display (if your device has an LCD) may show instructions to guide you through the recording process. 3. Press the G-key you want to assign the macro to. 4. Press the keys you want to be recorded in your macro. 5. Press MR to stop recording the macro. The macro is assigned to the G-key you chose and the MR LED is switched off. The quick macro is linked to the appropriate profile, depending on the settings of your profiles in the Profiles View in the Logitech® Gaming Software: If one of your profiles has the Set As Persistent right-click menu option checked, then the quick macro is attached to the persistent profile. If the Set As Persistent right-click menu option isn't checked for any of your profiles, then the quick macro is attached to the profile linked to the current application, if one has already been linked. If the Set As Persistent right-click menu option isn't checked for any of your profiles and if no profile has been linked to the current application (or no application is open), then the profile that the quick macro is linked to depends on the Set As Default right-click menu option: If it is one of your profiles has the Set As Default right-click menu option checked, then the quick macro is linked to the default profile. -or- If none of your profiles has the Set As Default right-click menu option checked, then recording a quick macro creates a brand new profile with a quick macro in it. The profile name is based on the application's filename and path, which you can later rename. The macro you recorded is ready to use, and is given the name 'Quick Macro n', (where n indicates how many quick macros you've created). You can view and edit the macro in the Commands area, if you want to. See To edit a multi key macro for details. Notes: You can change whether new quick macros are recorded with keystroke delays. To do so, in the Logitech Gaming Software click Settings on the Device bar, and in the Quick Macros section of the Logitech Gaming Software Options dialog box either check or uncheck the Record delays during quick macro creation, as appropriate. This only applies to new quick macros; but you can edit existing quick macros to switch keystroke delays on or off. If your device has an integrated GamePanel display, then you can also choose whether you want quick macro recording instructions to be shown on its display. To do so, in the Logitech Gaming Software Options dialog box, either check or uncheck the Show quick macro recording instructions on the GamePanel display, as appropriate. If you check this box, then when you press MR instructions are shown on your device's display.