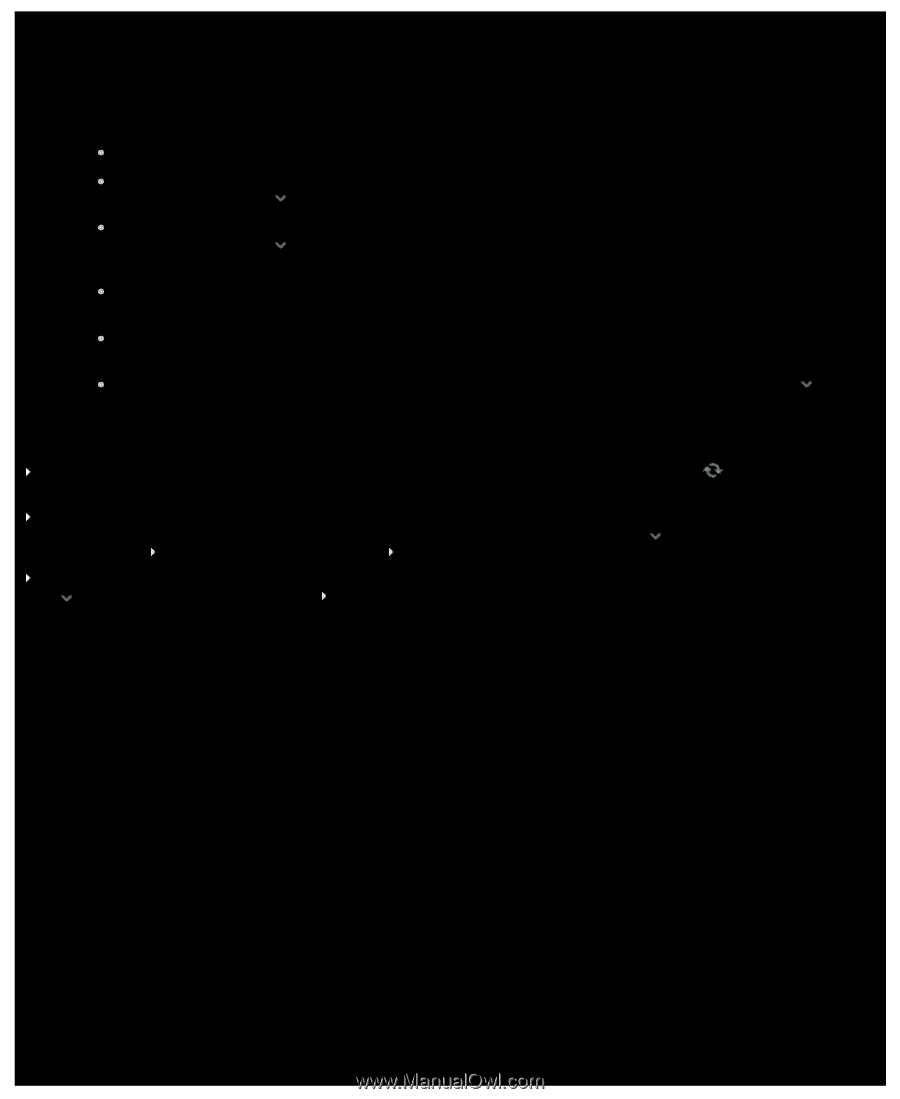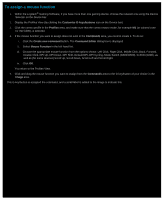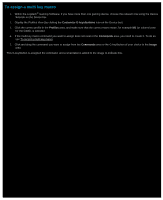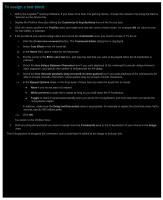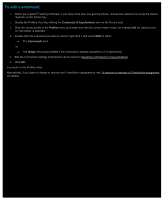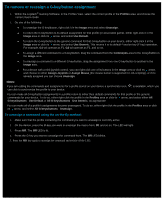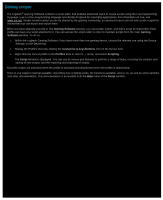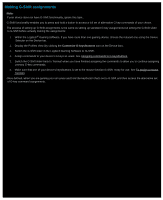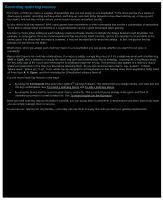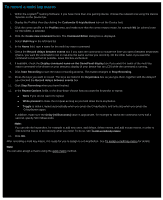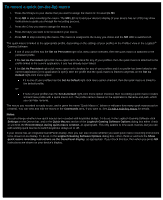Logitech G510s Gaming Software Guide - Page 69
To remove or reassign a G-key/button assignment, To unassign a command using the on-the-fly method - scripts
 |
View all Logitech G510s manuals
Add to My Manuals
Save this manual to your list of manuals |
Page 69 highlights
To remove or reassign a G-key/button assignment 1. Within the Logitech® Gaming Software, in the Profiles View, select the correct profile in the Profiles area, and choose the correct macro mode. 2. Do one of the following: To unassign the G-key/button, right-click it in the Image area and select Unassign. To return the G-key/button to its default assignment for that profile (or associated game), either right-click it in the Image area or click its arrow, and select Use Default. To return the G-key/button to the generic command for that G-key/button on your device, either right-click it in the Image area or click its arrow, and select Use Generic. This returns it to its default Function key (F-key) operation. For example, G1 will operate as F1, G2 will operate as F2, and so on. To assign a different command to a G-key/button, drag the command from the Commands area to the G-key/button in the Image area. To reassign a command to a different G-key/button, drag the assignment from one G-key/button to another in the Image area. For a device with a mini-joystick control, you can right-click one of its buttons in the Image area or click its arrow, and choose to either Assign Joystick or Assign Mouse (the mouse button is supported in LUA scripting), or if it's already assigned you can choose Unassign. Notes: If you are editing the commands and assignments for a profile stored on your device a synchronize icon, , is available, which you can click to synchronize the profile to your device. You can make all G-key/button assignments in a profile return to either their default commands for that profile or the generic commands for your device. To do so, either right-click the profile in the Profiles area or click its arrow, and select either All G-keys/buttons Use Default or All G-keys/buttons Use Generic, as appropriate. You can make all of a profile's assignments become unassigned. To do so, either right-click the profile in the Profiles area or click its arrow, and select All G-keys/buttons Unassign. To unassign a command using the on-the-fly method: 1. Make sure that the profile containing the command you want to unassign is currently active. 2. On the device, press the M-key you want to unassign the macro from: M1 and so on. The LED will light. 3. Press MR. The MR LED is lit. 4. Press the G-key you want to unassign the command from. The MR LED blinks. 5. Press the MR key again to unassign the command and switch off the LED.