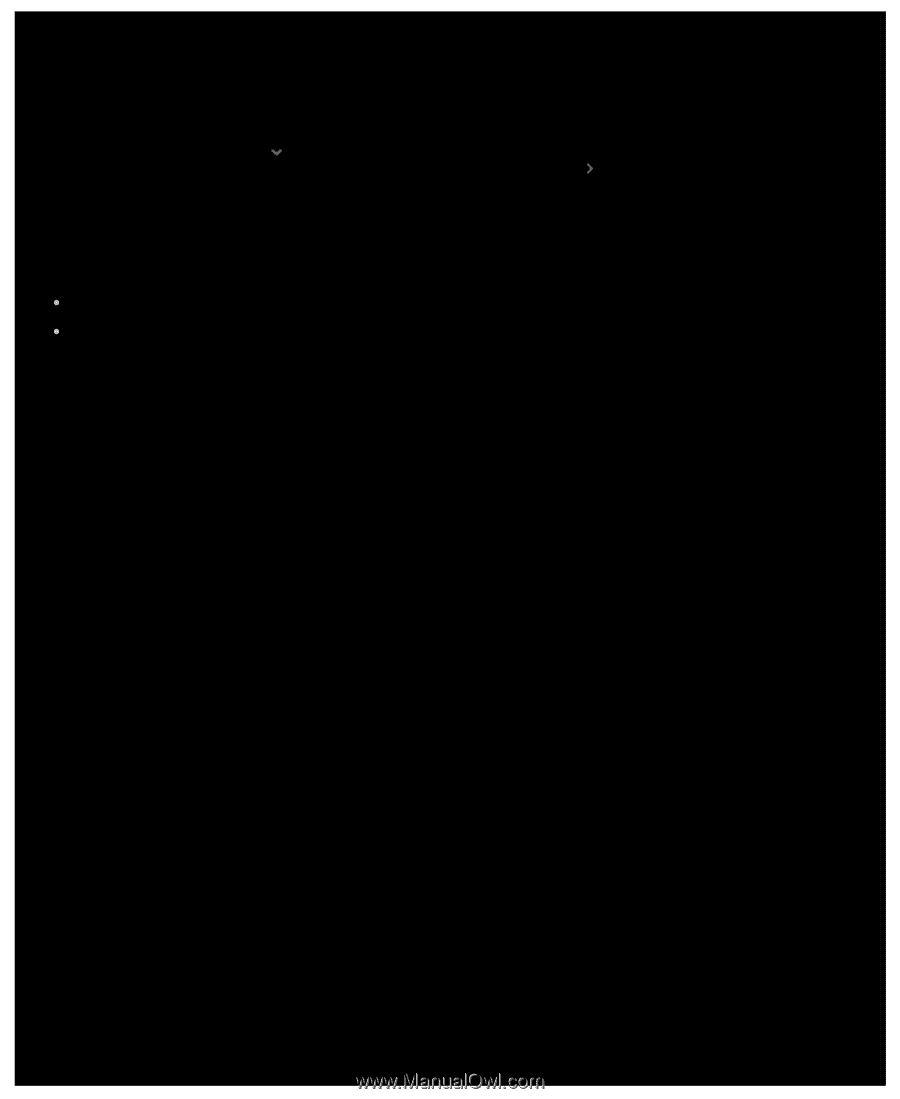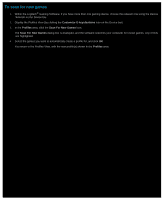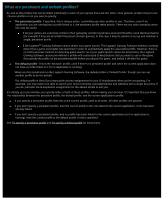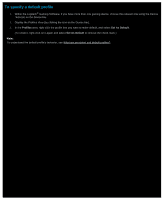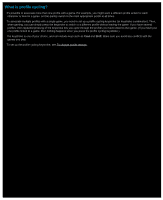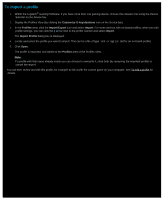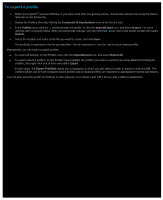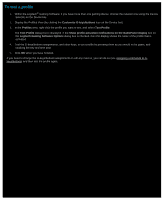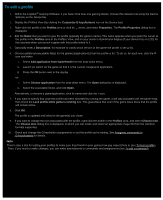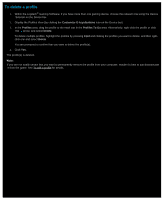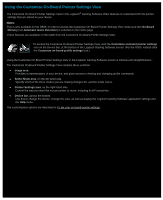Logitech G510s Gaming Software Guide - Page 52
To export a profile, Customize G-keys/buttons, Profiles, Import/Export, Export, Export All
 |
View all Logitech G510s manuals
Add to My Manuals
Save this manual to your list of manuals |
Page 52 highlights
To export a profile 1. Within the Logitech® Gaming Software, if you have more than one gaming device, choose the relevant one using the Device Selector on the Device bar. 2. Display the Profiles View (by clicking the Customize G-keys/buttons icon on the Device bar). 3. In the Profiles area, click the arrow beneath the profile, or click the Import/Export icon, and select Export. For some devices with on-board profiles, when you edit profile settings, you can click the arrow next to the profile number and select Export. 4. Select the location and name of the file you want to create, and click Save. The profile(s) is exported to the file you specified. The file extension is '.xml' (or .dat for an on-board profile). Alternatively, you can export multiple profiles: To export all profiles, on the Profiles View click the Import/Export icon, and select Export All. To export selected profiles, on the Profiles View highlight the profiles you want to export by pressing Cmd and clicking the profiles, then right-click one of them and select Export. In both cases, the Export Profile(s) dialog box is displayed, in which you can select a folder to export to and click OK. The profiles (which can be both computer-based profiles and on-board profiles) are exported to appropriately named sub-folders. You can then send this profile (or profiles) to other gamers, or re-import it and edit it for use with a different application.