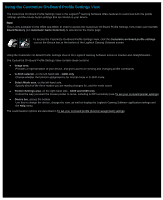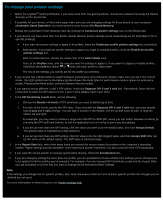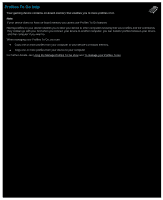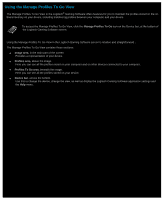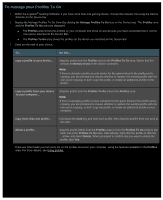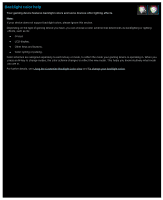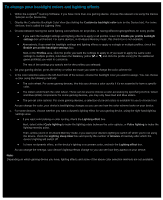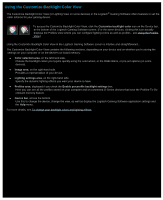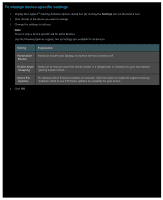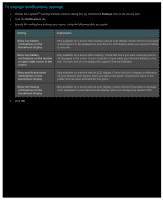Logitech G510s Gaming Software Guide - Page 102
To manage your Profiles To Go, Profiles, Profiles To Go, Memory Used, copy a profile from your device - replacement keys
 |
View all Logitech G510s manuals
Add to My Manuals
Save this manual to your list of manuals |
Page 102 highlights
To manage your Profiles To Go 1. Within the Logitech® Gaming Software, if you have more than one gaming device, choose the relevant one using the Device Selector on the Device bar. 2. Display the Manage Profiles To Go View (by clicking the Manage Profiles To Go icon on the Device bar). The Profiles area and the Profiles To Go area are displayed: The Profiles area shows the profiles on your computer and those on any devices you have connected that is not the one you've selected on the Device Bar. The Profiles To Go area shows the profiles on the device you selected on the Device Bar. 3. Carry out the task of your choice: To... Do this... copy a profile to your device... drag the profile from the Profiles area to the Profiles To Go area. Notice that the amount of Memory Used on the device increases. Note: If there is already a profile on your device for the game linked to the profile you're copying, you are prompted to choose whether to replace the existing profile with the one you're copying, or don't copy the profile, or create an additional profile on the device. copy a profile from your device to your computer... drag the profile from the Profiles To Go area to the Profiles area. Note: If there is already a profile on your computer for the game linked to the profile you're copying, you are prompted to choose whether to replace the existing profile with the one you're copying, or don't copy the profile, or create an additional profile on your computer. copy more than one profile... hold down the Cmd key and click each profile, then drag the profiles from one area to the other. delete a profile... drag the profile (either from the Profiles area or from the Profiles To Go area) to the trash can in the Profiles To Go area. Alternatively, right-click the profile or click the arrow, and select Delete. When prompted to confirm that you want to delete the profile, click Yes. There are other tasks you can carry out on the profiles stored on your computer, using the features available in the Profiles area. For more details, see Using profiles.