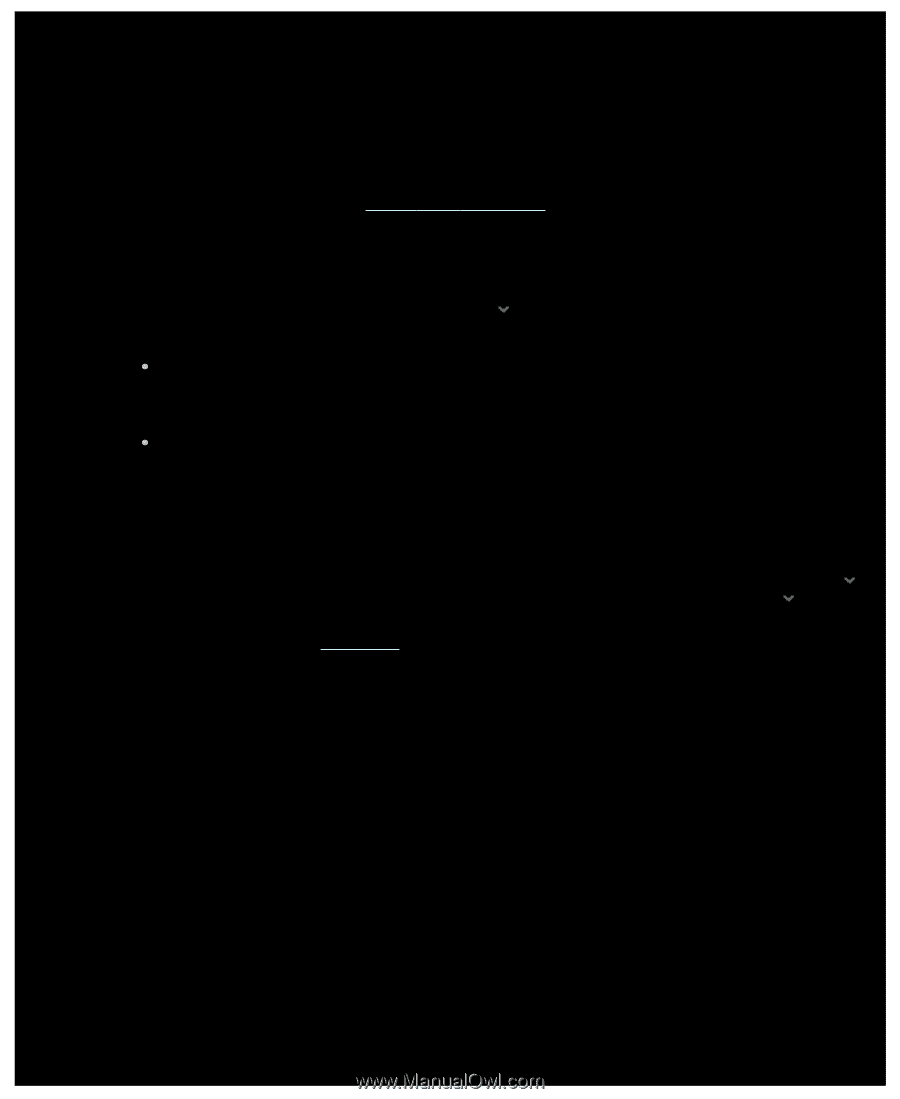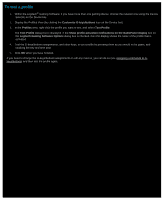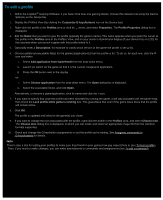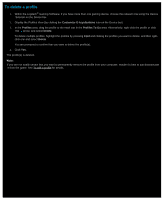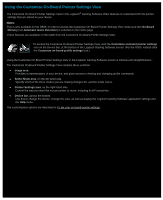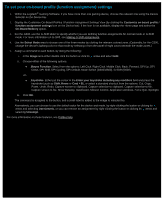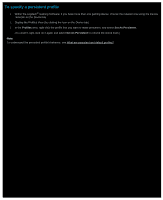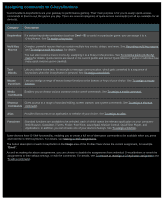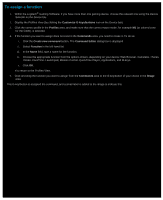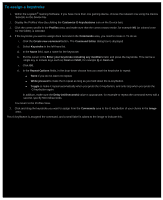Logitech G510s Gaming Software Guide - Page 58
To set your on-board profile (function assignment) settings, On-Board Memory - windows 8 1
 |
View all Logitech G510s manuals
Add to My Manuals
Save this manual to your list of manuals |
Page 58 highlights
To set your on-board profile (function assignment) settings 1. Within the Logitech® Gaming Software, if you have more than one gaming device, choose the relevant one using the Device Selector on the Device bar. 2. Display the Customize On-Board Profiles / Function Assignment Settings View (by clicking the Customize on-board profile / function assignment settings icon on the Device bar). If the icon is not available, display the Home page and select the On-Board Memory option. 3. For the G600, use the G-Shift slider to specify whether you are defining function assignments for normal mode or G-Shift mode. For more information on G-Shift, see Making G-Shift assignments. 4. Use the Select Mode area to choose one of the three modes by clicking the relevant colored zone. (Optionally, for the G300, change the device's lighting color for that mode by selecting it from the panel of eight colors beneath the mode zones.) 5. Assign a command to each button, by doing the following: i. in the Image area either double-click the button or click its arrow and select Edit. ii. Choose either of the following options: Mouse Function. Select from the options: Left Click, Right Click, Middle Click, Back, Forward, DPI Up, DPI Down, DPI Shift, DPI Cycling, DPI Default, Mode Switch (G300/G600), G-Shift (G600). -or- Keystroke. Either put the cursor in the Enter your keystroke including any modifiers field and press the keystroke (such as Shift, Home or Cmd + B), or select a standard shortcut from the options: Cut, Copy, Paste, Undo, Redo, Capture screen to clipboard, Capture selection to clipboard, Capture selection to file, Capture screen to file, Show Desktop, Dashboard, Mission Control, Application windows, Force Quit, Spotlight. iii. Click OK. The command is assigned to the button, and a small label is added to the image to indicate this. Alternatively, you can choose to use the default value for the device and mode, by right-clicking the button or clicking its arrow and selecting Use Generic, or you can remove an assignment by right-clicking the button or clicking its arrow and selecting Unassign. For more information on these features, see Profiles help.