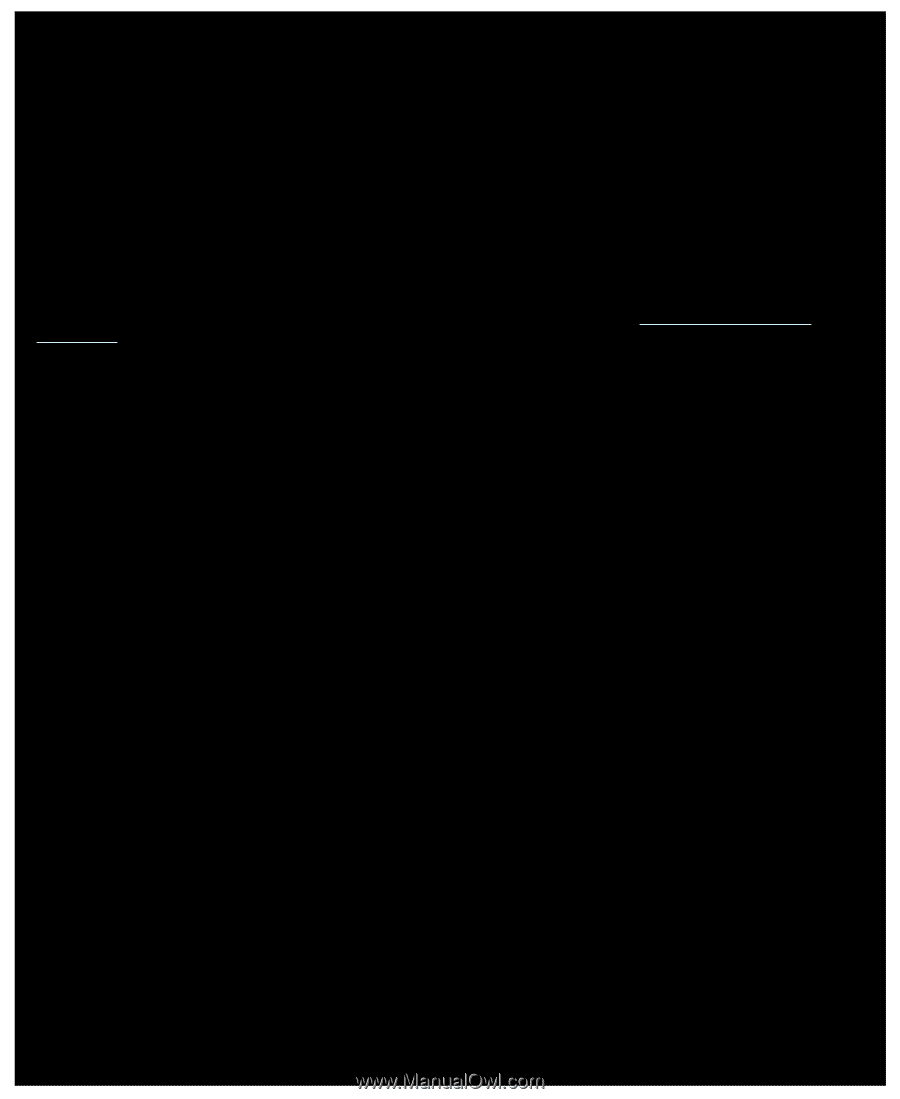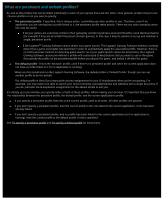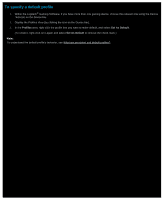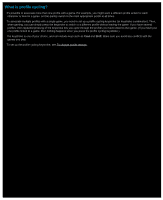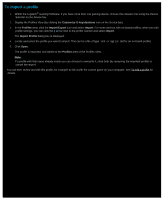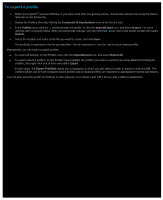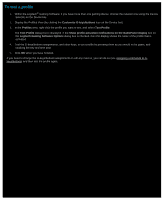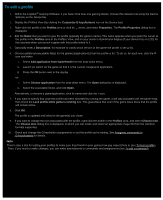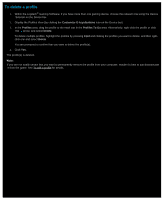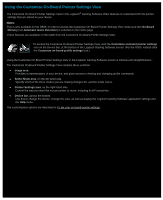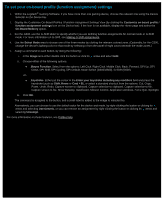Logitech G510s Gaming Software Guide - Page 53
To test a profile, Customize G-keys/buttons, Profiles
 |
View all Logitech G510s manuals
Add to My Manuals
Save this manual to your list of manuals |
Page 53 highlights
To test a profile 1. Within the Logitech® Gaming Software, if you have more than one gaming device, choose the relevant one using the Device Selector on the Device bar. 2. Display the Profiles View (by clicking the Customize G-keys/buttons icon on the Device bar). 3. In the Profiles area, right-click the profile you want to test, and select Test Profile. The Test Profile dialog box is displayed. If the Show profile activation notifications on the GamePanel display box on the Logitech Gaming Software Options dialog box is checked, then the display shows the name of the profile that is activated. 4. Test the G-keys/buttons assignments, and other keys, in your profile by pressing them as you would in the game, and studying the key and time data. 5. Click OK when you have finished. If you need to change the G-keys/buttons assignments or edit any macros, you can do so (see Assigning commands to Gkeys/buttons) and then test the profile again.