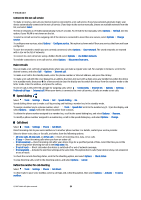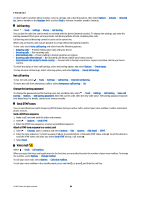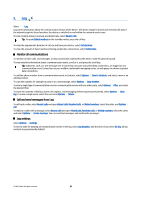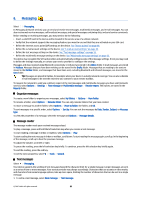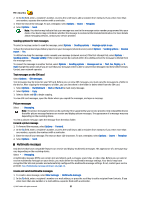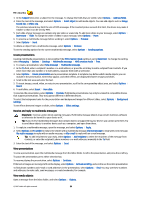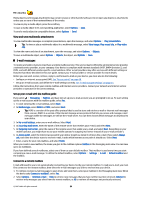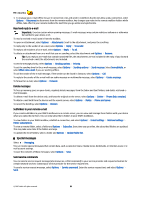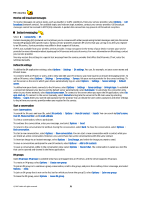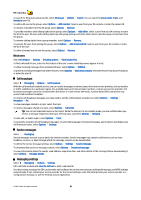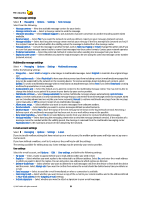Nokia E90 Communicator User Guide - Page 60
Create presentations, Receive and reply to multimedia messages, View media objects
 |
View all Nokia E90 Communicator manuals
Add to My Manuals
Save this manual to your list of manuals |
Page 60 highlights
Messaging 3. In the Subject field, enter a subject for the message. To change the fields that are visible, select Options > Address fields. 4. Enter the text of the message, and select Options > Insert object to add media objects. You can add objects such as Image, Sound clip, or Video clip. The wireless network may limit the size of MMS messages. If the inserted picture exceeds this limit, the device may make it smaller so that it can be sent by MMS. 5. Each slide of your message can contain only one video or sound clip. To add more slides to your message, select Options > Insert new > Slide. To change the order of slides in your message, select Options > Move. 6. To preview a multimedia message before sending it, select Options > Preview. 7. Select Options > Send. To delete an object from a multimedia message, select Options > Remove. To set the sending options for the current multimedia message, select Options > Sending options. Create presentations Creating multimedia presentations is not possible if the MMS creation mode setting is set to Restricted. To change the setting, select Messaging > Options > Settings > Multimedia message > MMS creation mode > Free. 1. To create a presentation, select New message > Multimedia message. 2. In the To field, enter a recipient's number or e-mail address, or press the scroll key to add a recipient from Contacts. If you enter more than one number or e-mail address, separate them with a semicolon. 3. Select Options > Create presentation and a presentation template. A template may define which media objects you can include in the presentation, where they appear, and which effects are displayed between images and slides. 4. Scroll to the text area and enter the text. 5. To insert images, sound, video, or notes in your presentation, scroll to the corresponding object area, and select Options > Insert. 6. To add slides, select Insert > New slide. To preview the presentation, select Options > Preview. Multimedia presentations may only be viewed in compatible devices that support presentations. They may appear different in different devices. To select the background color for the presentation and background images for different slides, select Options > Background settings. To set effects between images or slides, select Options > Effect settings. Receive and reply to multimedia messages Important: Exercise caution when opening messages. Multimedia message objects may contain malicious software or otherwise be harmful to your device or PC. Tip: If you receive multimedia messages that contain objects unsupported by your device, you cannot open them. Try to send these objects to another device such as a computer, and open them there. 1. To reply to a multimedia message, open the message, and select Options > Reply. 2. Select Options and To sender to reply to the sender with a multimedia message, Via text message to reply with a text message, Via audio message to reply with an audio message, or Via e-mail to reply with an e-mail message. Tip: To add recipients to your reply, select Options > Add recipient to select the recipients of the message from Contacts, or enter the recipients' phone numbers or e-mail addresses manually in the To field. 3. Enter the text of the message, and select Options > Send. View presentations To view a presentation, open the multimedia message from the Inbox folder. Scroll to the presentation, and press the scroll key. To pause the presentation, press either selection key. To resume playing the presentation, select Options > Continue. If the text or images are too large to fit on the display, select Options > Activate scrolling, and scroll to see the entire presentation. To find phone numbers and e-mail or web addresses in the presentation, select Options > Find. You may use these numbers and addresses to make calls, send messages, or create bookmarks, for example. View media objects Open a message from the Inbox folder, and select Options > Objects. © 2007 Nokia. All rights reserved. 28