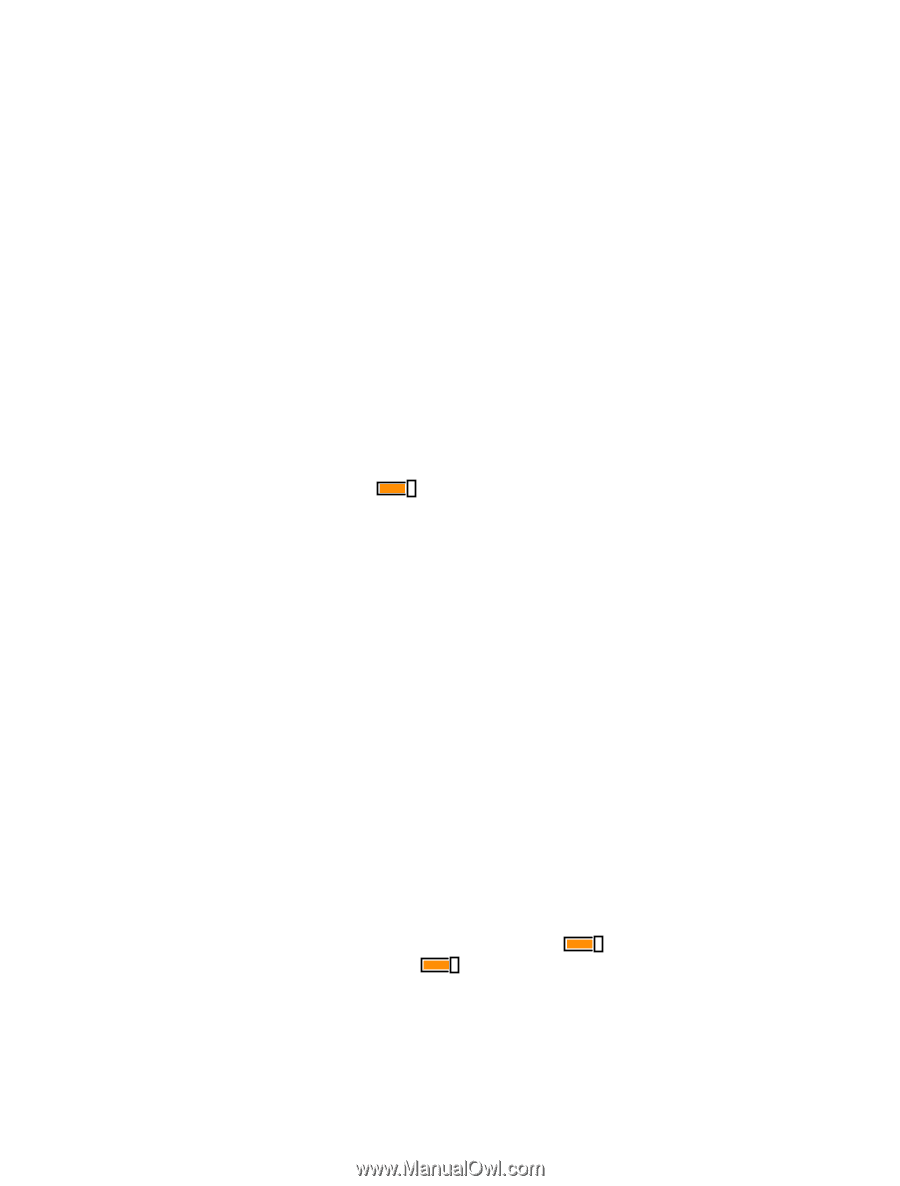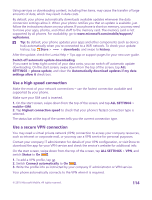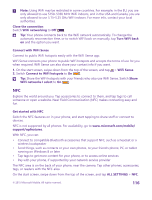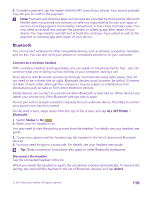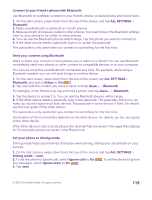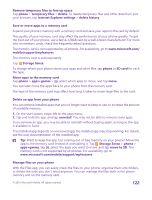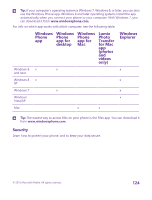Nokia Lumia 735 User Guide - Page 119
Connect to your friend’s phone with Bluetooth, Send your content using Bluetooth
 |
View all Nokia Lumia 735 manuals
Add to My Manuals
Save this manual to your list of manuals |
Page 119 highlights
Connect to your friend's phone with Bluetooth Use Bluetooth to wirelessly connect to your friend's phone, to share photos and much more. 1. On the start screen, swipe down from the top of the screen, and tap ALL SETTINGS > Bluetooth. 2. Make sure Bluetooth is switched on in both phones. 3. Make sure both phones are visible to other phones. You need to be in the Bluetooth settings view for your phone to be visible to other phones. 4. You can see the Bluetooth phones within range. Tap the phone you want to connect to. 5. If the other phone needs a passcode, type in or accept the passcode. The passcode is only used when you connect to something for the first time. Send your content using Bluetooth Want to share your content or send photos you've taken to a friend? You can use Bluetooth to wirelessly send your photos or other content to compatible devices or to your computer. You can use more than one Bluetooth connection at a time. For example, while using a Bluetooth headset, you can still send things to another device. 1. On the start screen, swipe down from the top of the screen, tap ALL SETTINGS > Bluetooth, and switch Status to On . 2. Tap and hold the content you want to send, and tap share... > Bluetooth. For example, in the Photos hub, tap and hold a photo, and tap share... > Bluetooth. 3. Tap the device to connect to. You can see the Bluetooth devices within range. 4. If the other device needs a passcode, type in the passcode. The passcode, which you can make up, must be typed in on both devices. The passcode in some devices is fixed. For details, see the user guide of the other device. The passcode is only used when you connect to something for the first time. The location of the received files depends on the other device. For details, see the user guide of the other device. If the other device is also a Lumia phone, the received files are saved in the apps they belong to. For example, photos are saved in the Photos hub. Set your phone to driving mode Driving mode helps you minimise distraction when driving, letting you concentrate on your journey. 1. On the start screen, swipe down from the top of the screen, and tap ALL SETTINGS > driving mode > next. 2. To set the phone to ignore calls, switch Ignore calls to On . To set the phone to ignore text messages, switch Ignore texts to On . 3. Tap next. © 2015 Microsoft Mobile. All rights reserved. 119