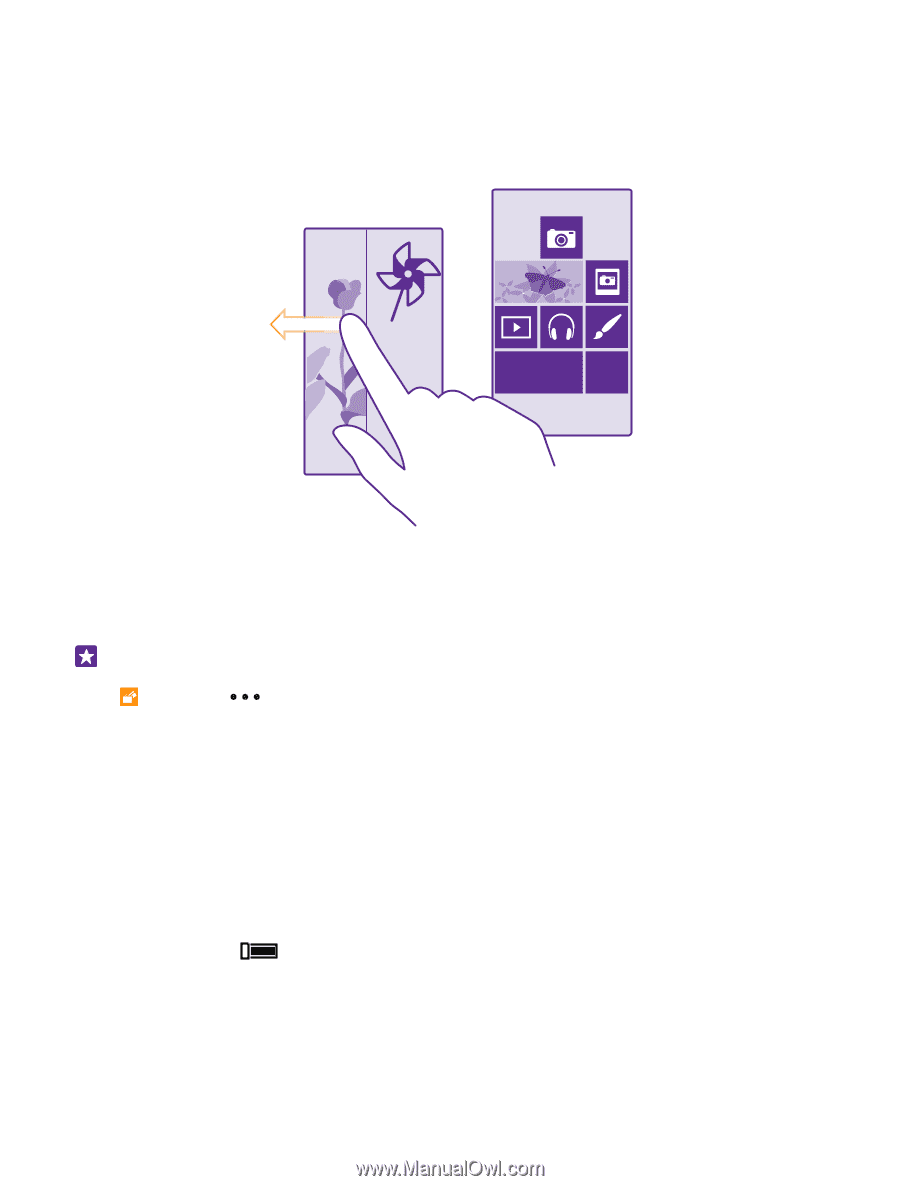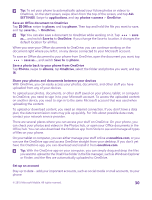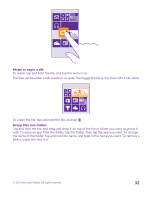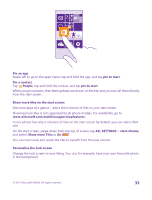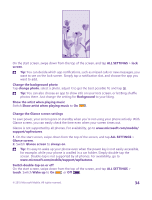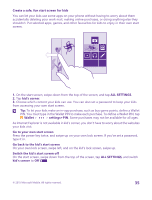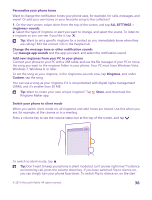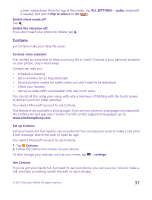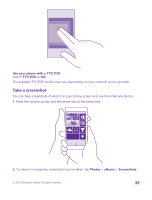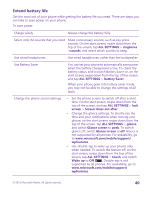Nokia Lumia 735 User Guide - Page 35
Create a safe, fun start screen for kids, Switch the kid's start screen off
 |
View all Nokia Lumia 735 manuals
Add to My Manuals
Save this manual to your list of manuals |
Page 35 highlights
Create a safe, fun start screen for kids You can let your kids use some apps on your phone without having to worry about them accidentally deleting your work mail, making online purchases, or doing anything else they shouldn't. Put selected apps, games, and other favourites for kids to enjoy in their own start screen. 1. On the start screen, swipe down from the top of the screen, and tap ALL SETTINGS. 2. Tap kid's corner. 3. Choose which content your kids can use. You can also set a password to keep your kids from accessing your own start screen. Tip: To let your kids make an in-app purchase, such as buy game points, define a Wallet PIN. You must type in the Wallet PIN to make each purchase. To define a Wallet PIN, tap Wallet > > settings+PIN. Some purchases may not be available for all ages. As Internet Explorer is not available in kid's corner, you don't have to worry about the websites your kids visit. Go to your own start screen Press the power key twice, and swipe up on your own lock screen. If you've set a password, type it in. Go back to the kid's start screen On your own lock screen, swipe left, and on the kid's lock screen, swipe up. Switch the kid's start screen off On the start screen, swipe down from the top of the screen, tap ALL SETTINGS, and switch kid's corner to Off . © 2015 Microsoft Mobile. All rights reserved. 35