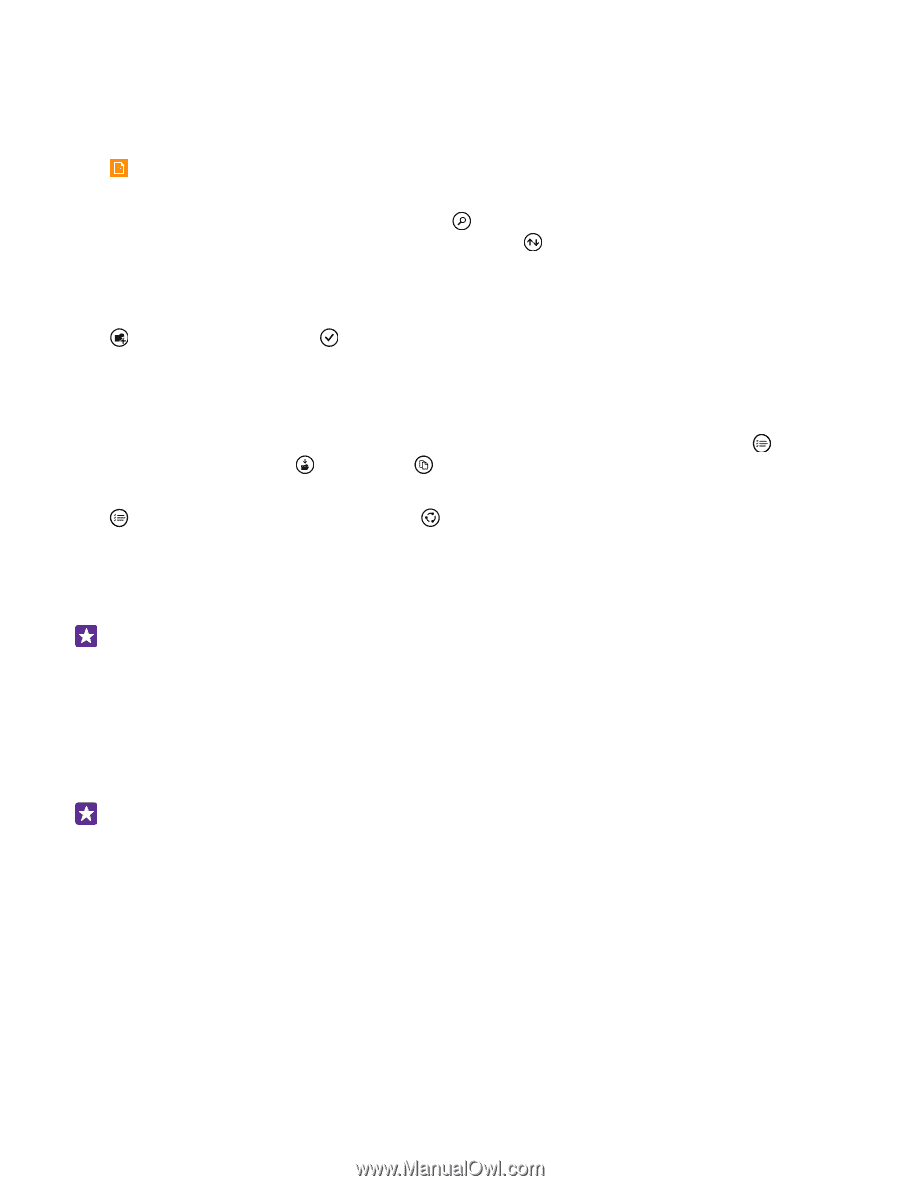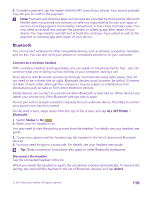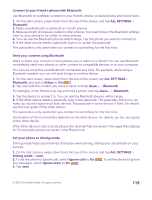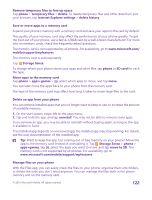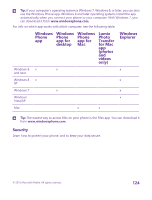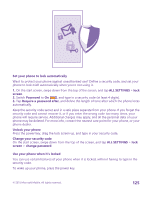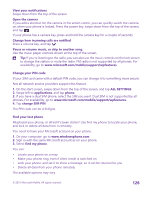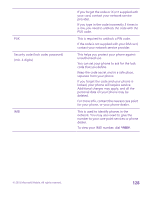Nokia Lumia 735 User Guide - Page 123
Copy content between your phone and computer, mobile/support/wpfeatures, Files, Create a new folder
 |
View all Nokia Lumia 735 manuals
Add to My Manuals
Save this manual to your list of manuals |
Page 123 highlights
The memory card is not supported by all phones. For availability, go to www.microsoft.com/ mobile/support/wpfeatures. You can download the free Files app from www.windowsphone.com. Data transmission costs may apply. Tap Files. 1. To navigate to a folder, tap the folder you want. 2. To search the folder you're currently in, tap . 3. To change how the files or folders are arranged, tap . 4. To quickly jump to a previous folder, tap the folder you want on the file path at the top of the screen. Create a new folder Tap , write a name, and tap . Move or copy files to another folder Tap and hold the file you want, and select what you want to do with it. Folders can't be copied or moved, but you can create a new folder to the new location, and move the contents of the old folder there. To move or copy several files at once, tap , select the files you want, and tap to move or to copy them. Share files or folders Tap , select what you want to share, tap , and select how you want to share. Copy content between your phone and computer Copy photos, videos, and other content created by you between your phone and computer. Tip: If your computer is a Mac, install the Windows Phone app from the Mac App Store. If you want to transfer your photos to a Mac, it is recommended that you use the Lumia Photo Transfer for Mac app, which you can download from www.microsoft.com/ mobile. 1. Connect your phone to a compatible computer with a compatible USB cable. 2. On your computer, open a file manager, such as Windows Explorer or Finder, and browse to your phone. Tip: Your phone is shown under portable devices as Windows Phone. To see the folders of your phone, double-click the name of the phone. There are separate folders for documents, downloads, music, pictures, ringtones, and videos. 3. Drag and drop items from your phone to the computer, or from your computer to the phone. Make sure you put the files in the right folders on your phone, or you may not be able to see them. You can't copy text messages or contacts to your computer, but you can sync them with your Microsoft account. © 2015 Microsoft Mobile. All rights reserved. 123