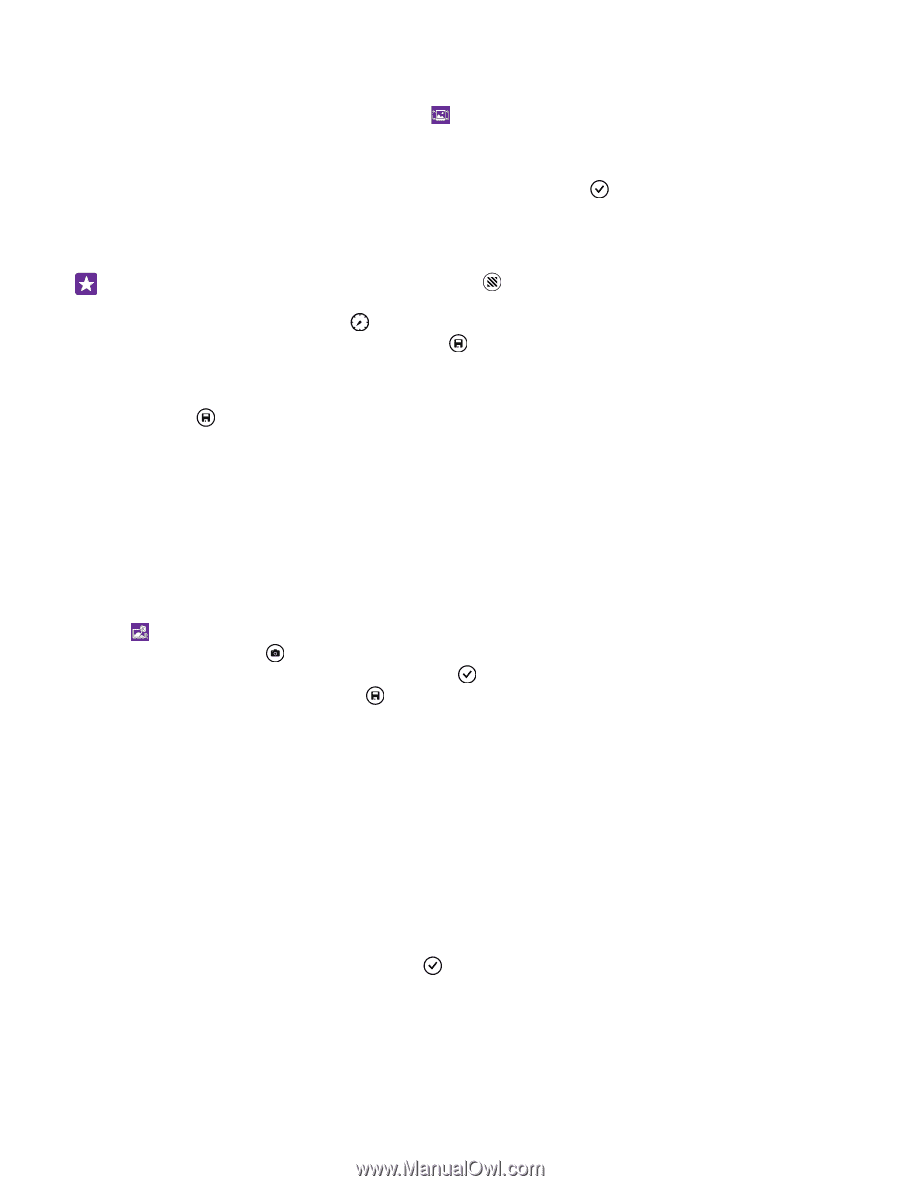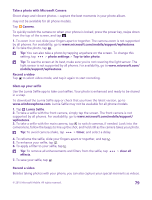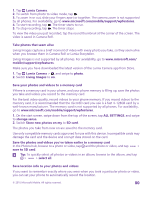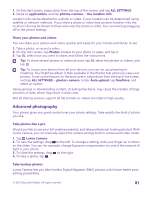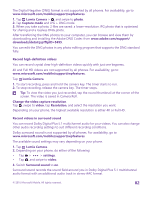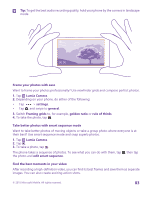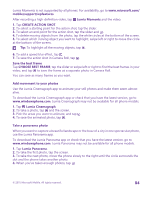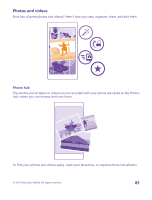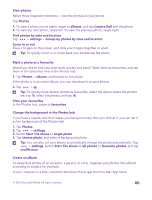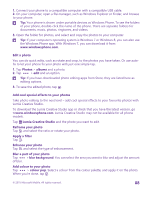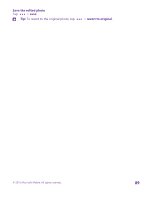Nokia Lumia 735 User Guide - Page 84
Add movement to your photos, Take a panorama photo, CREATE ACTION SHOT
 |
View all Nokia Lumia 735 manuals
Add to My Manuals
Save this manual to your list of manuals |
Page 84 highlights
Lumia Moments is not supported by all phones. For availability, go to www.microsoft.com/ mobile/support/wpfeatures. After recording a high-definition video, tap Lumia Moments and the video. 1. Tap CREATE ACTION SHOT. 2. To select a starting point for the action shot, tap the slider. 3. To select an end point for the action shot, tap the slider and . 4. To delete moving objects from the photo, tap the white circles at the bottom of the screen. 5. To select which moving object you want to highlight, swipe left or right to move the circle at the bottom of the screen. Tip: To highlight all the moving objects, tap . 6. To add a speed blur effect, tap . 7. To save the action shot in Camera Roll, tap . Save the best frame Tap CHOOSE BEST FRAME, tap the slider or swipe left or right to find the best frames in your video, and tap to save the frame as a separate photo in Camera Roll. You can save as many frames as you want. Add movement to your photos Use the Lumia Cinemagraph app to animate your still photos and make them seem almost alive. To download the Lumia Cinemagraph app or check that you have the latest version, go to www.windowsphone.com. Lumia Cinemagraph may not be available for all phone models. 1. Tap Lumia Cinemagraph. 2. To take a photo, tap and the screen. 3. Pick the areas you want to animate, and tap . 4. To save the animated photo, tap . Take a panorama photo When you want to capture a beautiful landscape or the buzz of a city in one spectacular photo, use the Lumia Panorama app. To download the Lumia Panorama app or check that you have the latest version, go to www.windowsphone.com. Lumia Panorama may not be available for all phone models. 1. Tap Lumia Panorama. 2. To take the first photo, tap the screen. 3. To take the next photo, move the phone slowly to the right until the circle surrounds the dot and the phone takes another photo. 4. When you've taken enough photos, tap . © 2015 Microsoft Mobile. All rights reserved. 84