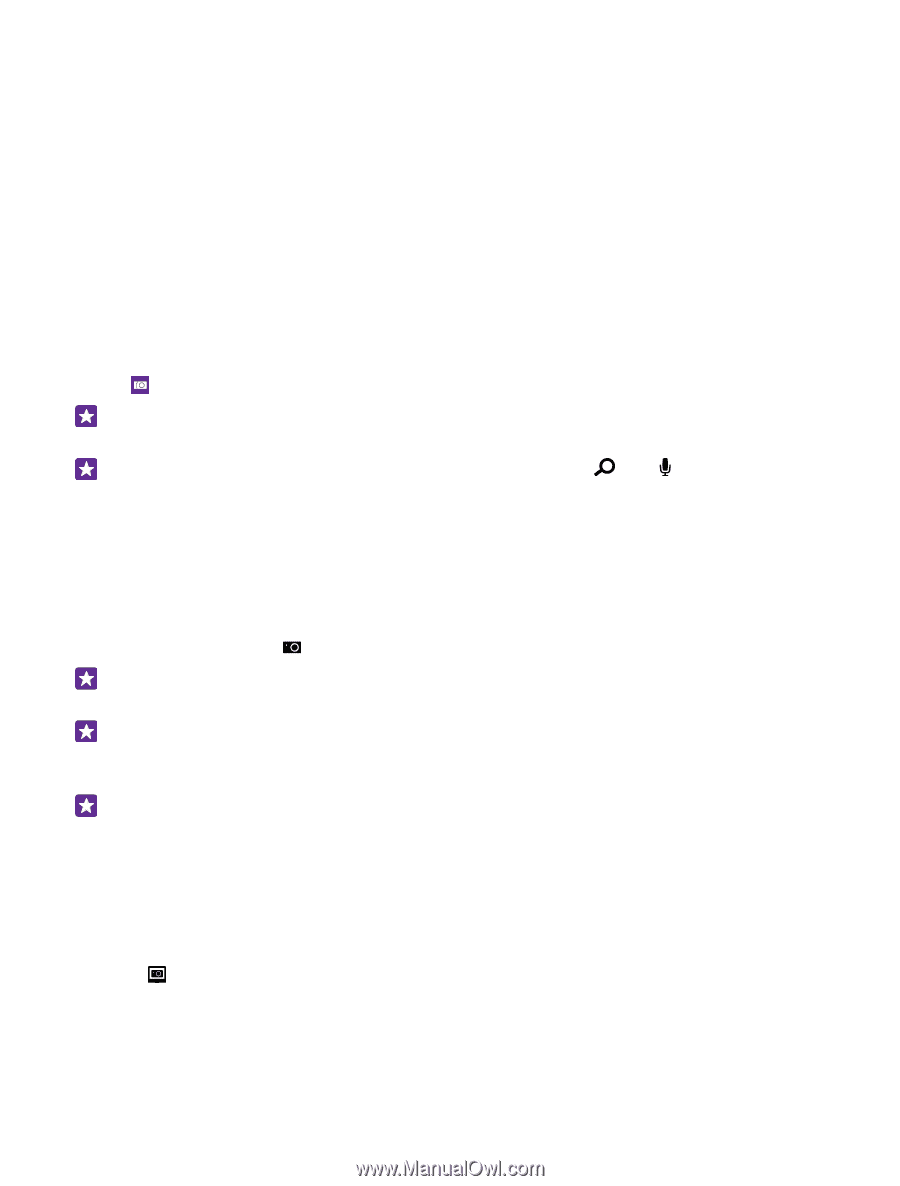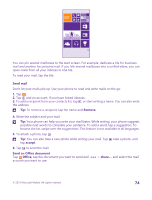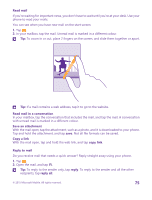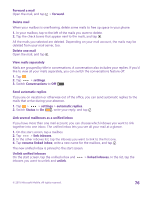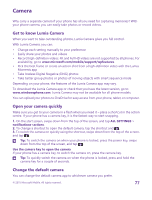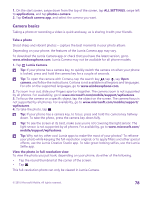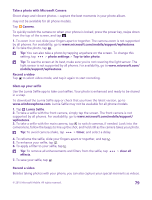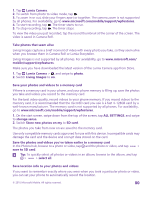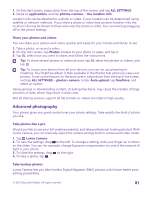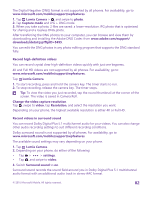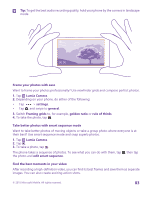Nokia Lumia 735 User Guide - Page 78
Camera basics, Take a photo, Lumia Camera - back cover
 |
View all Nokia Lumia 735 manuals
Add to My Manuals
Save this manual to your list of manuals |
Page 78 highlights
1. On the start screen, swipe down from the top of the screen, tap ALL SETTINGS, swipe left to applications, and tap photos+camera. 2. Tap Default camera app, and select the camera you want. Camera basics Taking a photo or recording a video is quick and easy, as is sharing it with your friends. Take a photo Shoot sharp and vibrant photos - capture the best moments in your photo album. Depending on your phone, the features of the Lumia Camera app may vary. To download the Lumia Camera app or check that you have the latest version, go to www.windowsphone.com. Lumia Camera may not be available for all phone models. 1. Tap Lumia Camera. Tip: If your phone has a camera key, to quickly switch the camera on when your phone is locked, press and hold the camera key for a couple of seconds. Tip: To open the camera with Cortana, tap the search key , tap , say Open camera, and follow the instructions. Cortana is not available in all regions and languages. For info on the supported languages, go to www.windowsphone.com. 2. To zoom in or out, slide your fingers apart or together. The camera zoom is not supported by all phones. For availability, go to www.microsoft.com/mobile/support/wpfeatures. 3. To focus the camera on a specific object, tap the object on the screen. The camera focus is not supported by all phones. For availability, go to www.microsoft.com/mobile/support/ wpfeatures. 4. To take the photo, tap . Tip: If your phone has a camera key, to focus, press and hold the camera key halfway down. To take the photo, press the camera key down fully. Tip: To see the screen at its best, make sure you're not covering the light sensor. The light sensor is not supported by all phones. For availability, go to www.microsoft.com/ mobile/support/wpfeatures. Tip: Why not try other cool Lumia apps to make the most of your photos? To reframe your photo while keeping the full-resolution original, or to apply filters and other special effects, use the Lumia Creative Studio app. To take great-looking selfies, use the Lumia Selfie app. View the photo in full-resolution view To view the photo you just took, depending on your phone, do either of the following: • Tap the round thumbnail at the corner of the screen. • Tap . This full-resolution photo can only be viewed in Lumia Camera. © 2015 Microsoft Mobile. All rights reserved. 78