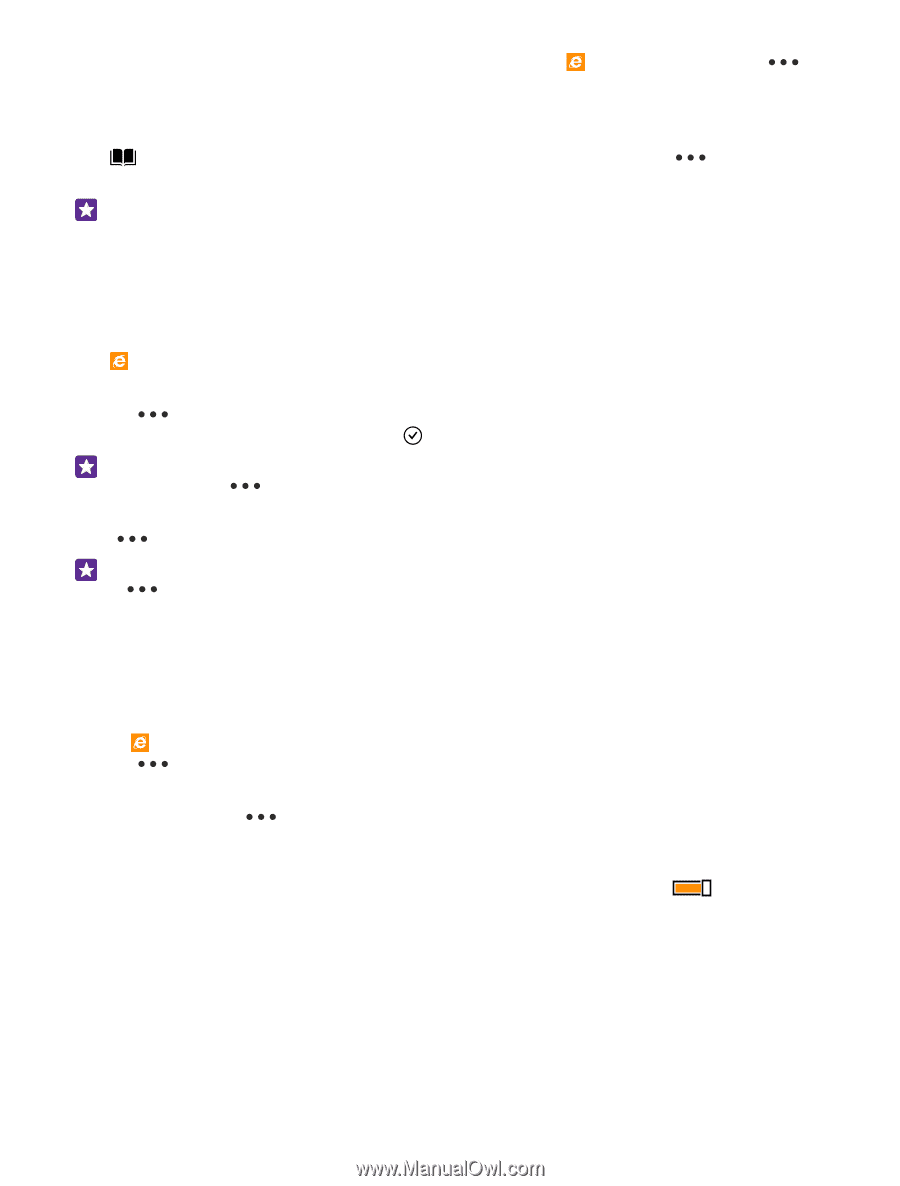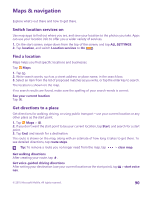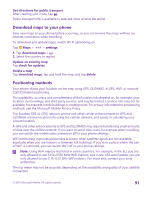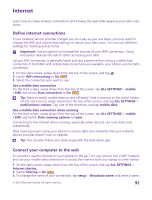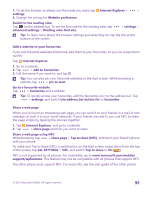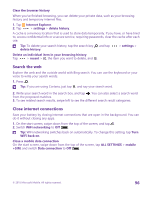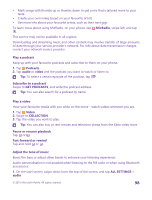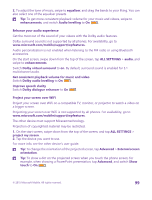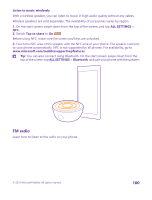Nokia Lumia 735 User Guide - Page 95
Add a website to your favourites, Share a web Use address bar button
 |
View all Nokia Lumia 735 manuals
Add to My Manuals
Save this manual to your list of manuals |
Page 95 highlights
1. To set the browser to always use the mode you want, tap Internet Explorer > > settings. 2. Change the setting for Website preference. Switch to the reading view Tap on the address bar. To set the font size for the reading view, tap advanced settings > Reading view font size. > settings > Tip: To learn more about the browser settings and what they do, tap the link at the bottom of the screen. Add a website to your favourites If you visit the same websites all the time, add them to your favourites, so you can access them quickly. Tap Internet Explorer. 1. Go to a website. 2. Tap > add to favourites. 3. Edit the name if you want to, and tap . Tip: You can also pin your favourite websites to the start screen. While browsing a website, tap > pin to start. Go to a favourite website Tap > favourites and a website. Tip: To quickly access your favourites, add the favourites icon to the address bar. Tap > settings, and switch Use address bar button for to favourites. Share a web page When you've found an interesting web page, you can send it to your friends in a mail or text message, or post it to your social networks. If your friends are next to you, use NFC to share the page simply by tapping the phones together. 1. Tap Internet Explorer, and go to a website. 2. Tap > share page and how you want to share. Share a web page using NFC While browsing, tap > share page > Tap to share (NFC), and touch your friend's phone with your phone. To make sure Tap to share (NFC) is switched on, on the start screen, swipe down from the top of the screen, tap ALL SETTINGS > NFC, and switch Tap to share to On . NFC is not supported by all phones. For availability, go to www.microsoft.com/mobile/ support/wpfeatures. This feature may not be compatible with all phones that support NFC. The other phone must support NFC. For more info, see the user guide of the other phone. © 2015 Microsoft Mobile. All rights reserved. 95