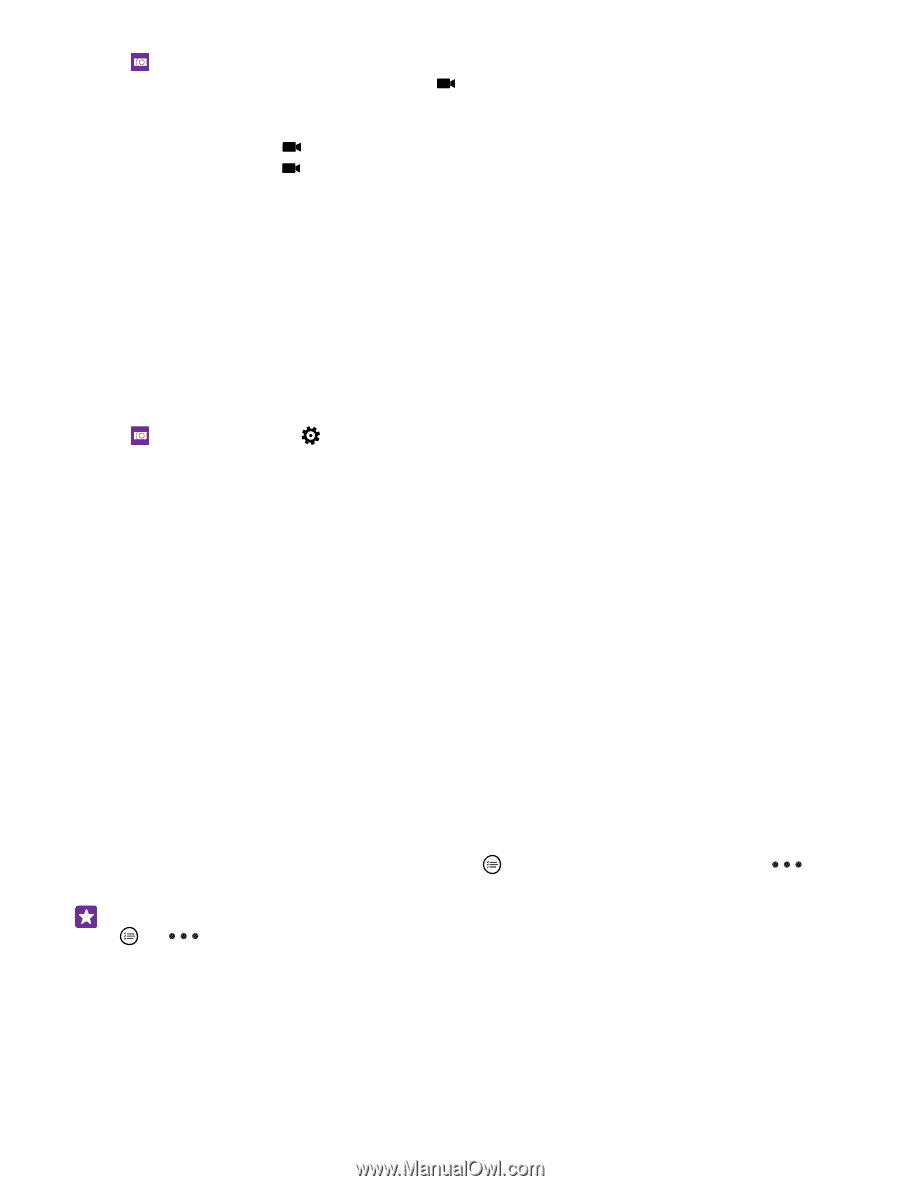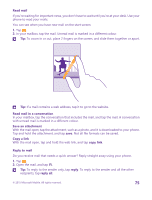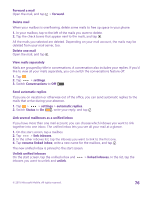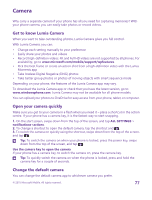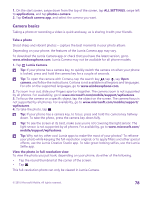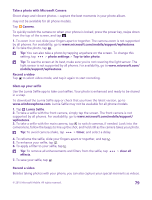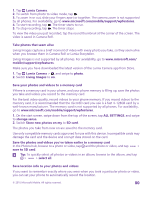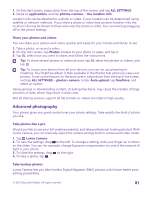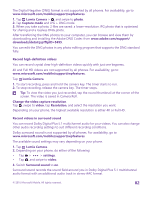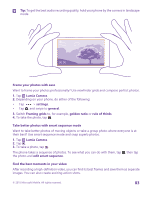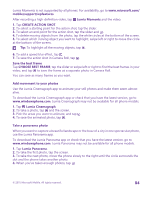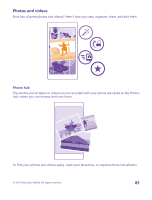Nokia Lumia 735 User Guide - Page 80
Take photos that seem alive, Save your photos and videos to a memory card, Save location info
 |
View all Nokia Lumia 735 manuals
Add to My Manuals
Save this manual to your list of manuals |
Page 80 highlights
1. Tap Lumia Camera. 2. To switch from photo to video mode, tap . 3. To zoom in or out, slide your fingers apart or together. The camera zoom is not supported by all phones. For availability, go to www.microsoft.com/mobile/support/wpfeatures. 4. To start recording, tap . The timer starts to run. 5. To stop recording, tap . The timer stops. To view the video you just recorded, tap the round thumbnail at the corner of the screen. The video is saved in Camera Roll. Take photos that seem alive Living Images capture a brief moment of video with every photo you take, so they seem alive when you browse them in Camera Roll or Lumia Storyteller. Living Images is not supported by all phones. For availability, go to www.microsoft.com/ mobile/support/wpfeatures. Make sure you have downloaded the latest version of the Lumia Camera app from Store. 1. Tap Lumia Camera > , and swipe to photo. 2. Switch Living Images to on. Save your photos and videos to a memory card If there is a memory card in your phone, and your phone memory is filling up, save the photos you take and videos you record to the memory card. For the best video quality, record videos to your phone memory. If you record videos to the memory card, it is recommended that the microSD card you use is a fast 4-128GB card by a well-known manufacturer. The memory card is not supported by all phones. For availability, go to www.microsoft.com/mobile/support/wpfeatures. 1. On the start screen, swipe down from the top of the screen, tap ALL SETTINGS, and swipe to storage sense. 2. Switch Store new photos on my to SD card. The photos you take from now on are saved to the memory card. Use only compatible memory cards approved for use with this device. Incompatible cards may damage the card and the device and corrupt data stored on the card. Save the photos and videos you've taken earlier to a memory card In the Photos hub, browse to a photo or video, tap and the photo or video, and tap > save to SD card. Tip: To quickly select all photos or videos in an album, browse to the album, and tap > > select all. Save location info to your photos and videos If you want to remember exactly where you were when you took a particular photo or video, you can set your phone to automatically record the location. © 2015 Microsoft Mobile. All rights reserved. 80