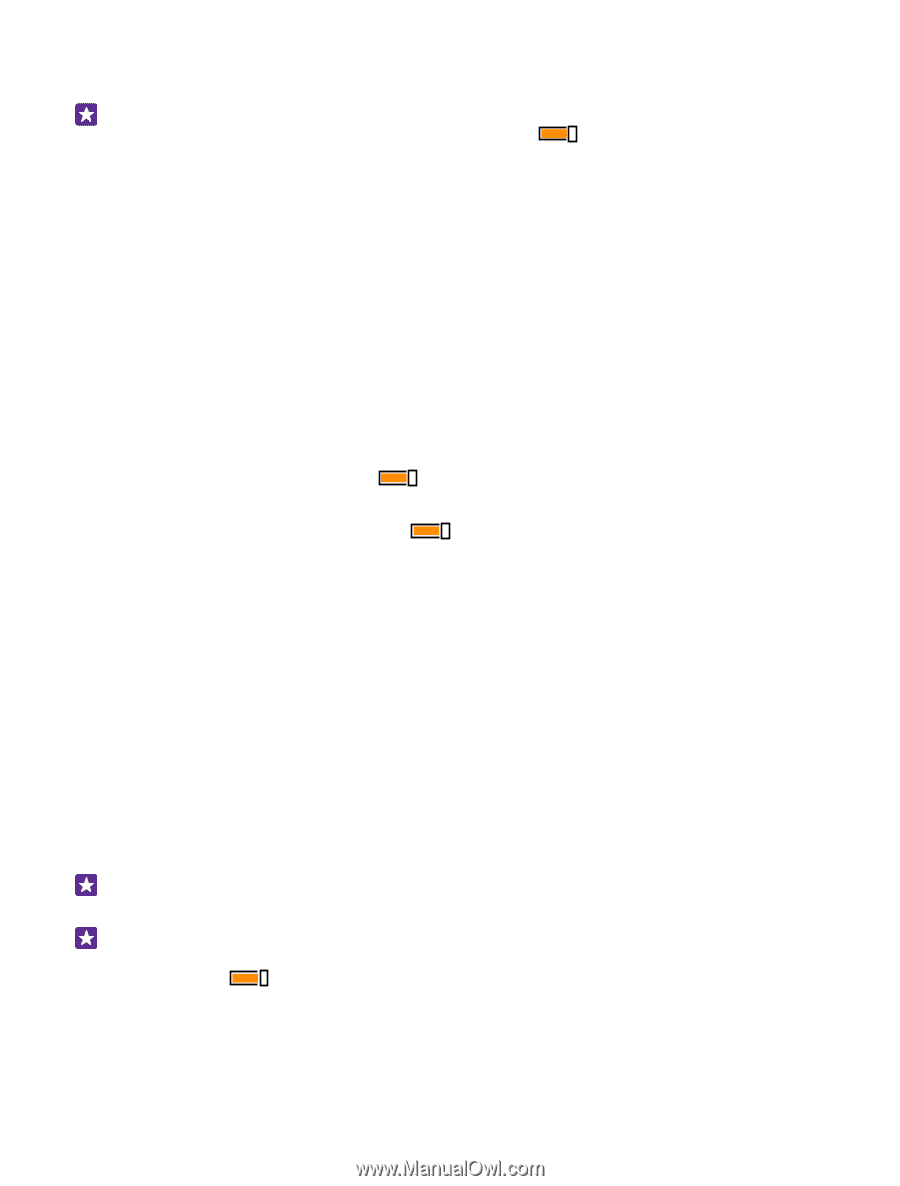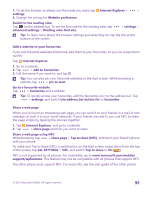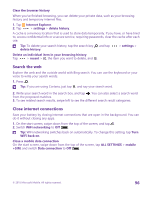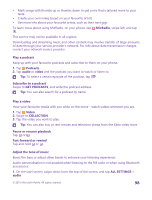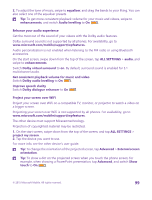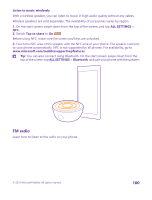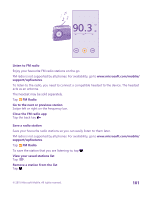Nokia Lumia 735 User Guide - Page 99
Enhance your audio experience, Project your screen over WiFi
 |
View all Nokia Lumia 735 manuals
Add to My Manuals
Save this manual to your list of manuals |
Page 99 highlights
2. To adjust the tone of music, swipe to equaliser, and drag the bands to your liking. You can also select one of the equaliser presets. Tip: To get more consistent playback volume for your music and videos, swipe to enhancements, and switch Audio levelling to On . Enhance your audio experience Get the most out of the sound of your videos with the Dolby audio features. Dolby surround sound is not supported by all phones. For availability, go to www.microsoft.com/mobile/support/wpfeatures. Audio personalisation is not enabled when listening to the FM radio or using Bluetooth accessories. On the start screen, swipe down from the top of the screen, tap ALL SETTINGS > audio, and swipe to enhancements. Switch Dolby virtual surround to on. By default, surround sound is enabled for 5.1 multichannel audio. Get consistent playback volume for music and video Switch Dolby audio levelling to On . Improve speech clarity Switch Dolby dialogue enhancer to On . Project your screen over WiFi Project your screen over WiFi on a compatible TV, monitor, or projector to watch a video on a bigger screen. Projecting your screen over WiFi is not supported by all phones. For availability, go to www.microsoft.com/mobile/support/wpfeatures. The other device must support Miracast technology. Projection of copyrighted material may be restricted. 1. On the start screen, swipe down from the top of the screen, and tap ALL SETTINGS > project my screen. 2. Tap the device you want to use. For more info, see the other device's user guide. Tip: To change the orientation of the projected screen, tap Advanced > External screen orientation. Tip: To show a dot on the projected screen when you touch the phone screen, for example, when showing a PowerPoint presentation, tap Advanced, and switch Show touch to On . © 2015 Microsoft Mobile. All rights reserved. 99