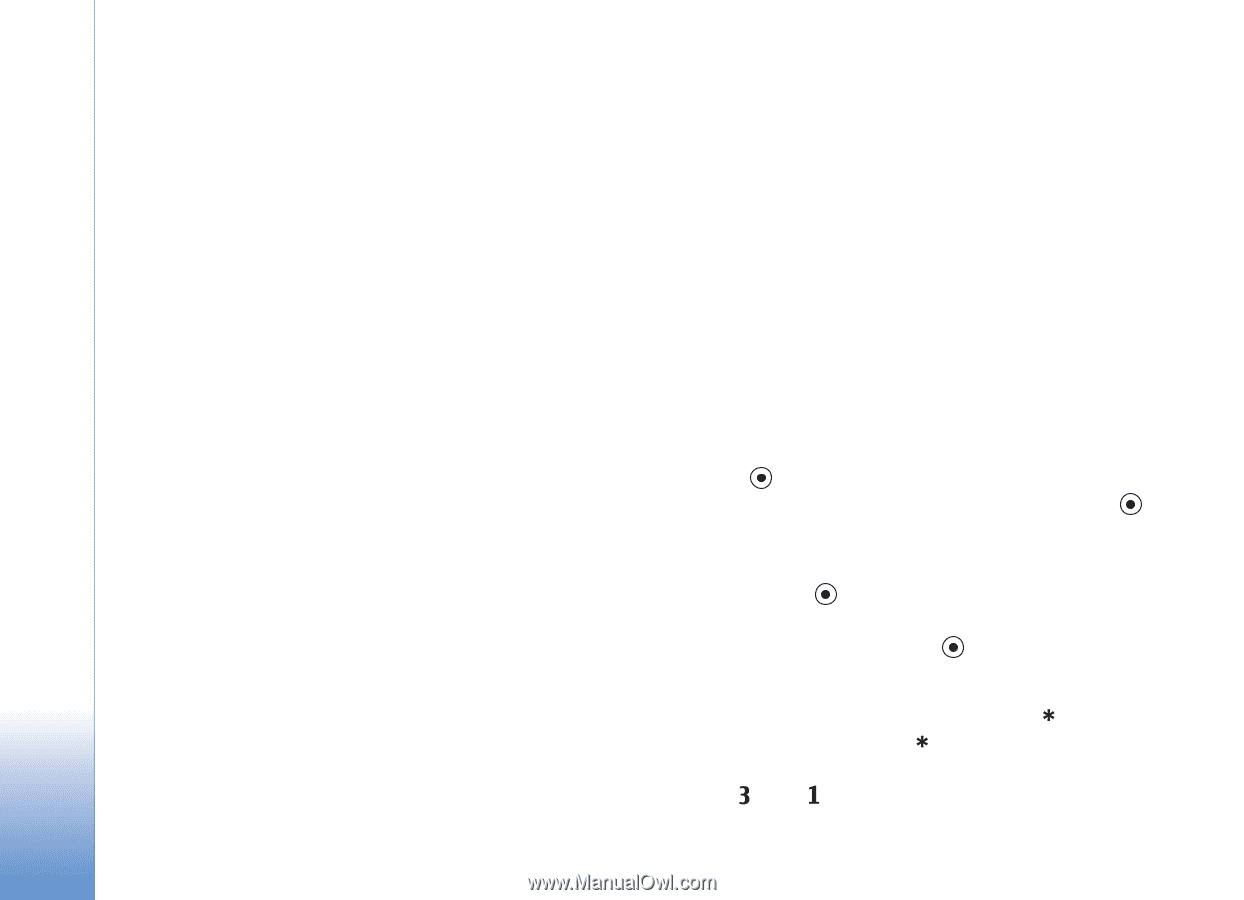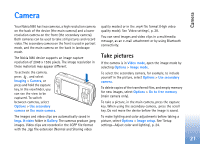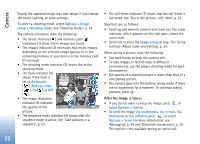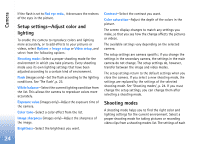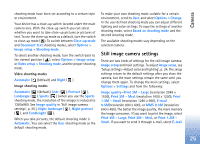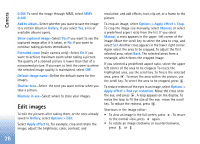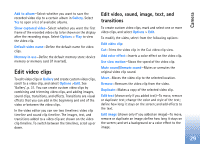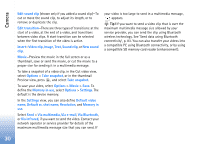Nokia N80 Internet Edition Nokia N80ie User Guide in English - Page 27
Edit images - manual
 |
View all Nokia N80 Internet Edition manuals
Add to My Manuals
Save this manual to your list of manuals |
Page 27 highlights
Camera 0.5M. To send the image through MMS, select MMS 0.3M. Add to album-Select whether you want to save the image to a certain album in Gallery. If you select Yes, a list of available albums opens. Show captured image-Select Yes if you want to see the captured image after it is taken, or No if you want to continue taking pictures immediately. Extended zoom (main camera only)-Select On if you want to achieve maximum zoom when taking a picture. The quality of a zoomed picture is lower than that of a nonzoomed picture. If you want to limit the zoom to where the selected image quality is maintained, select Off. Default image name-Define the default name for the images. Shutter tone-Select the tone you want to hear when you take a picture. Memory in use-Select where to store your images. Edit images To edit the pictures after taking them, or the ones already saved in Gallery, select Options > Edit. Select Apply effect to, for example, crop and rotate the image; adjust the brightness, color, contrast, and resolution; and add effects, text, clip art, or a frame to the picture. To crop an image, select Options > Apply effect > Crop. To crop the image size manually, select Manual, or select a predefined aspect ratio from the list. If you select Manual, a cross appears in the upper left corner of the image. Move the scroll key to select the area to crop, and select Set. Another cross appears in the lower right corner. Again select the area to be cropped. To adjust the first selected area, select Back. The selected areas form a rectangle, which forms the cropped image. If you selected a predefined aspect ratio, select the upper left corner of the area to be cropped. To resize the highlighted area, use the scroll key. To freeze the selected area, press . To move the area within the picture, use the scroll key. To select the area to be cropped, press . To reduce redness of the eyes in an image, select Options > Apply effect > Red eye reduction. Move the cross onto the eye, and press . A loop appears on the display. To resize the loop to fit the size of the eye, move the scroll key. To reduce the redness, press . Shortcuts in the image editor: • To view an image in the full screen, press . To return to the normal view, press again. • To rotate an image clockwise or counterclockwise, press or . 26