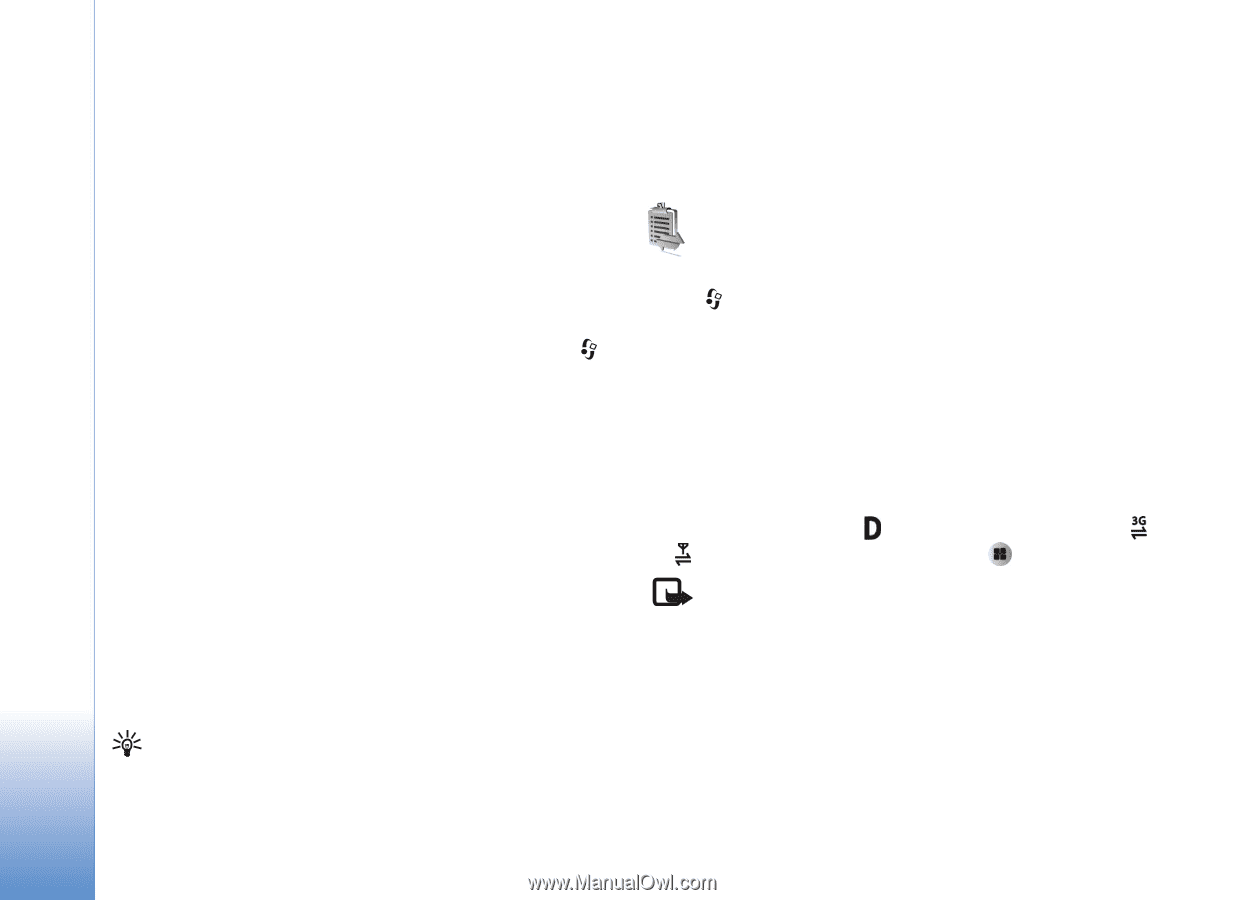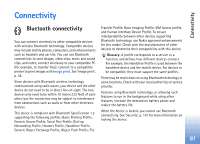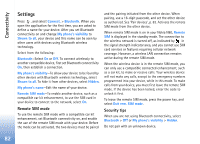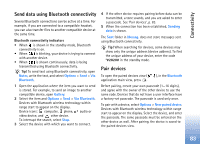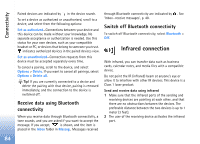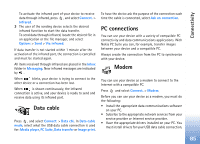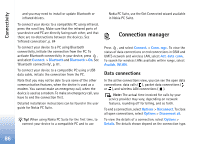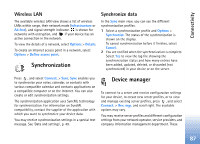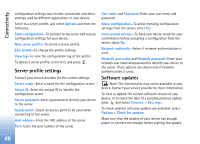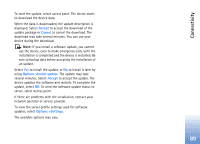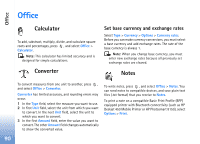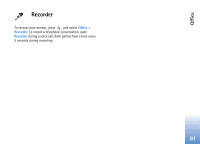Nokia N80 Internet Edition Nokia N80ie User Guide in English - Page 87
Connection manager, Data connections - wlan wizard for
 |
View all Nokia N80 Internet Edition manuals
Add to My Manuals
Save this manual to your list of manuals |
Page 87 highlights
Connectivity and you may need to install or update Bluetooth or infrared drivers. To connect your device to a compatible PC using infrared, press the scroll key. Make sure that the infrared ports of your device and PC are directly facing each other, and that there are no obstructions between the devices. See 'Infrared connection', p. 84 To connect your device to a PC using Bluetooth connectivity, initiate the connection from the PC. To activate Bluetooth connectivity in your device, press , and select Connect. > Bluetooth and Bluetooth > On. See 'Bluetooth connectivity', p. 81. To connect your device to a compatible PC using a USB data cable, initiate the connection from the PC. Note that you may not be able to use some of the other communication features, when the device is used as a modem. You cannot make an emergency call, when the device is used as a modem. To make an emergency call, you have to end the connection first. Detailed installation instructions can be found in the user guide for Nokia PC Suite. Tip! When using Nokia PC Suite for the first time, to connect your device to a compatible PC and to use Nokia PC Suite, use the Get Connected wizard available in Nokia PC Suite. Connection manager Press , and select Connect. > Conn. mgr.. To view the status of data connections or end connections in GSM and UMTS network and wireless LAN, select Act. data conn.. To search for wireless LANs available within range, select Availab. WLAN. Data connections In the active connections view, you can see the open data connections: data calls ( ), packet data connections ( or ), and wireless LAN connections ( ). Note: The actual time invoiced for calls by your service provider may vary, depending on network features, rounding off for billing, and so forth. To end a connection, select Options > Disconnect. To close all open connections, select Options > Disconnect all. To view the details of a connection, select Options > Details. The details shown depend on the connection type. 86