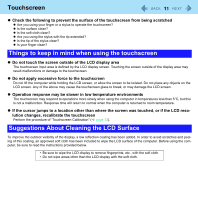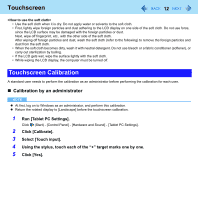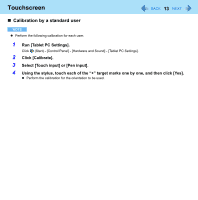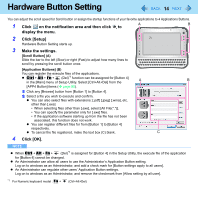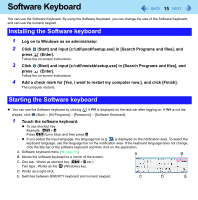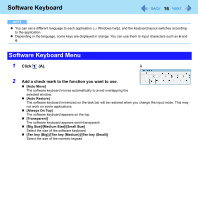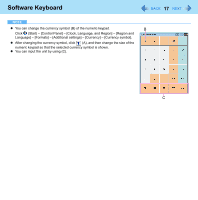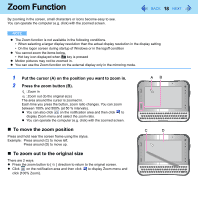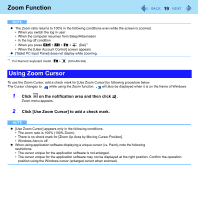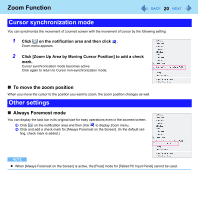Panasonic CFU1AQCXZ2M Reference Manual - Page 15
Software Keyboard
 |
UPC - 092281896410
View all Panasonic CFU1AQCXZ2M manuals
Add to My Manuals
Save this manual to your list of manuals |
Page 15 highlights
Software Keyboard 15 You can use the Software Keyboard. By using the Software Keyboard, you can change the size of the Software Keyboard, and can use the numeric keypad. Installing the Software keyboard 1 Log on to Windows as an administrator. 2 Click (Start) and input [c:\util\pnotif\setup.exe] in [Search Programs and files], and press (Enter). Follow the on-screen instructions. 3 Click (Start) and input [c:\util\meiskb\setup.exe] in [Search Programs and files], and press (Enter). Follow the on-screen instructions. 4 Add a check mark for [Yes, I want to restart my computer now.], and click [Finish]. The computer restarts. Starting the Software keyboard z You can use the Software keyboard by clicking if is displayed on the task bar after logging on. If is not dis- played, click (Start) - [All Programs] - [Panasonic] - [Software Keyboard]. 1 Touch the software keyboard. z To use shortcut key Example : Ctrl + C Press Ctrl (turns blue) and then press C. z If you added the input language, the language bar (e.g. ) is displayed on the notification area. To select the keyboard language, use the language bar on the notification area. If the keyboard language does not change, click the title bar of the software keyboard and then click on the application. A. Software keyboard menu (Î page 16) A B B. Moves the software keyboard to a corner of the screen. C. One tap : Works as shortcut key. (Ctrl + C etc.) Two taps : Works as the (Windows) key. D. Works as a right-click. E. Switches between QWERTY keyboard and numeric keypad. C D E