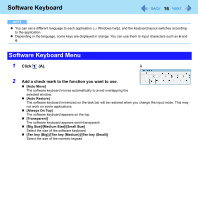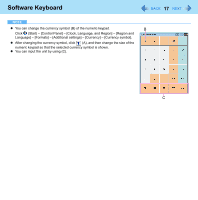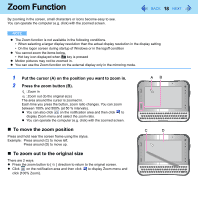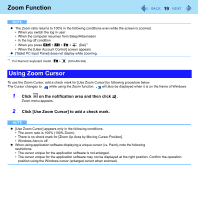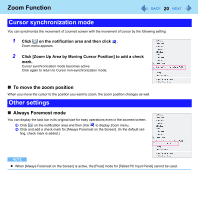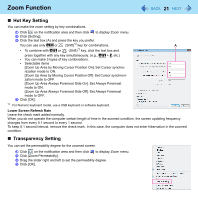Panasonic CFU1AQCXZ2M Reference Manual - Page 21
Hot Key Setting, Transparency Setting, Lower Screen Refresh Rate
 |
UPC - 092281896410
View all Panasonic CFU1AQCXZ2M manuals
Add to My Manuals
Save this manual to your list of manuals |
Page 21 highlights
Zoom Function 21 „ Hot Key Setting You can make the zoom setting by key combinations. A Click on the notification area and then click to display Zoom menu. B Click [Setting]. C Click the text box (A) and press the key you prefer. You can use only Ctrl or (Shift)*2 key for combinations. A • To combine with Ctrl or (Shift)*2 key, click the text box and press together with any key simultaneously. (e.g., Ctrl + Z, etc.) • You can make 3 types of key combinations. • Selectable items [Zoom Up Area by Moving Cursor Position On]: Set Cursor synchronization mode to ON. [Zoom Up Area by Moving Cursor Position Off]: Set Cursor synchronization mode to OFF. [Zoom Up Area Always Foremost Side On]: Set Always Foremost mode to ON. [Zoom Up Area Always Foremost Side Off]: Set Always Foremost mode to OFF. D Click [OK]. *2 For Numeric keyboard model, use a USB keyboard or software keyboard. Lower Screen Refresh Rate Leave the check mark added normally. When you do not operate the computer certain length of time in the zoomed condition, the screen updating frequency changes from every 0.1 second to every 1 second. To keep 0.1 second interval, remove the check mark. In this case, the computer does not enter hibernation in the zoomed condition. „ Transparency Setting You can set the permeability degree for the zoomed screen. A Click on the notification area and then click to display Zoom menu. B Click [Zoom Permeability]. C Drag the slider right and left to set the permeability degree. D Click [OK].