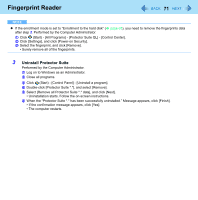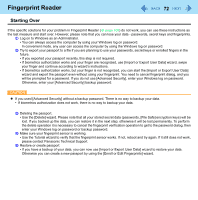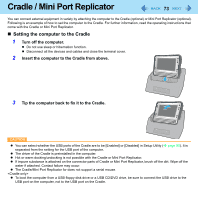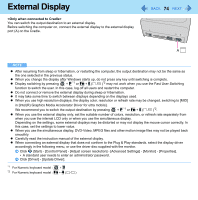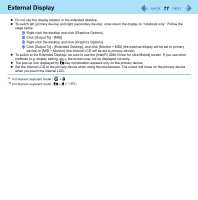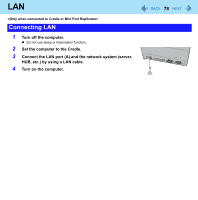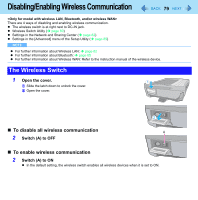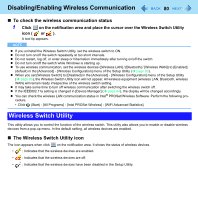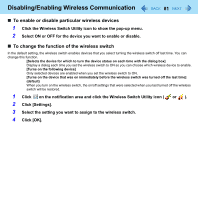Panasonic CFU1AQCXZ2M Reference Manual - Page 76
Extended Desktop, To switch to the Extended Desktop, To change the display settings
 |
UPC - 092281896410
View all Panasonic CFU1AQCXZ2M manuals
Add to My Manuals
Save this manual to your list of manuals |
Page 76 highlights
External Display 76 Extended Desktop The extended desktop function allows you to use the working area across both the internal LCD and the external display. You can drag an object from the internal LCD to the external display and vice versa. „ To switch to the Extended Desktop 1 Press + P *7 or Fn + E ( )*8. 2 Select [Extend]. 3 Press (Enter). *7 For Numeric keyboard model : + 3 *8 For Numeric keyboard model : Fn + 4 ( ) z You can also click (Start) - [Control Panel] - [Connect to a Projector] to select [Extend]. z Alternatively you can use the extended desktop function in the following procedure. A Right-click the desktop, and click [Graphics Properties]. B Select [Extended Desktop] in [Operating Mode]. C Click [Apply]. D Click [OK]. „ To change the display settings 1 Right-click the desktop, and click [Graphics Properties]. 2 Select [Extended Desktop] in [Operating Mode], and select the settings for [Primary Device] and [Secondary Device]. 3 Click [Display Settings] and set the display color and resolution etc. 4 Click [OK]. NOTE z Do not select [Extend] if the projector is not connected although it is displayed when you press ( )*10. + P *9 or Fn + E z It may not be possible to use the extended desktop with some software applications. z When you click the maximize button, the window is displayed on one of the displays. You cannot move the maximized window to the other display.