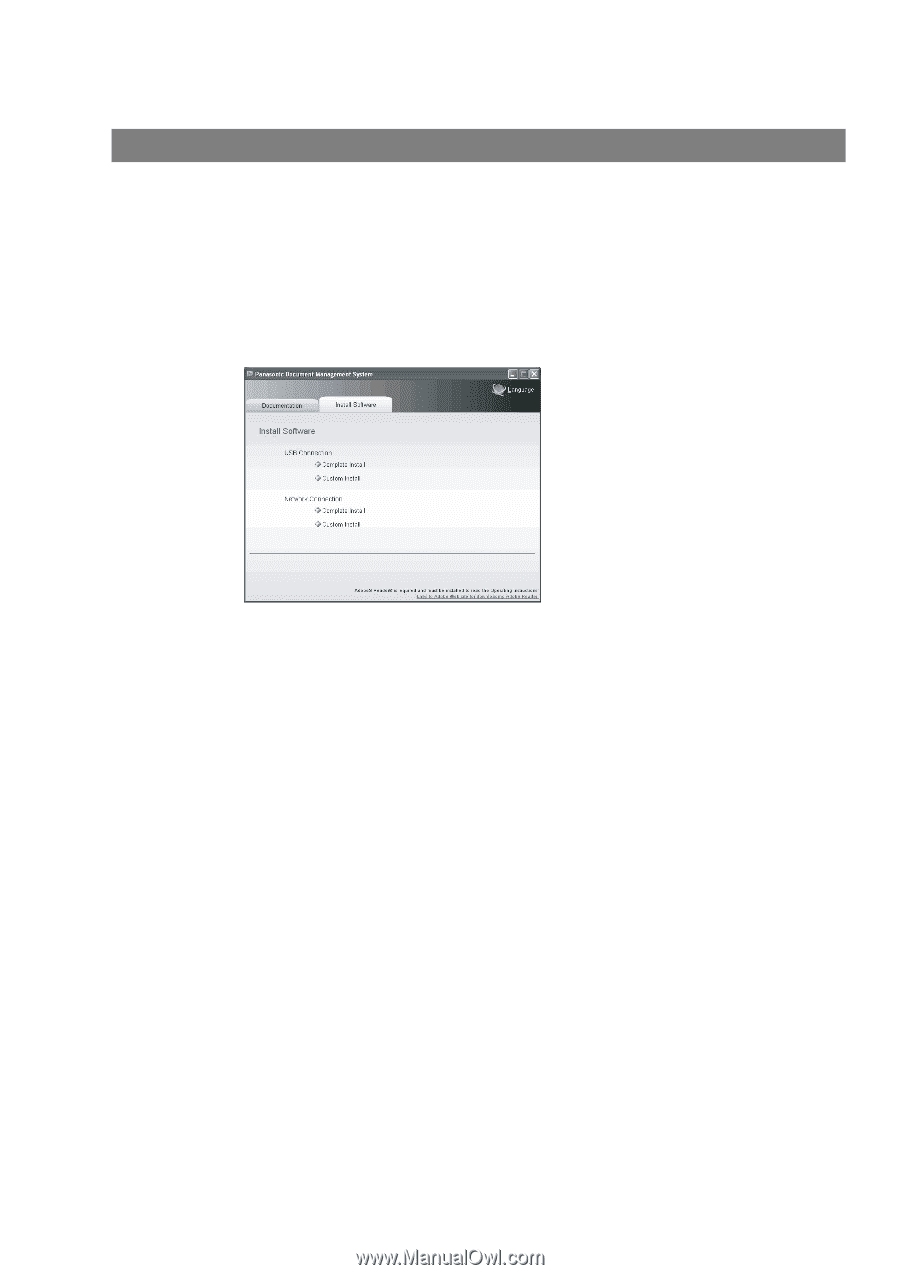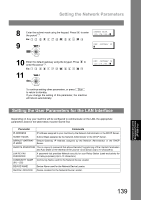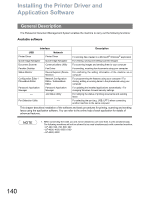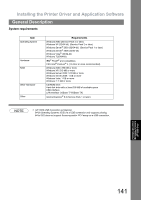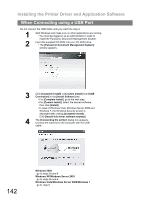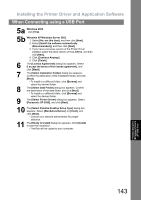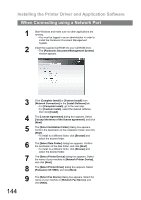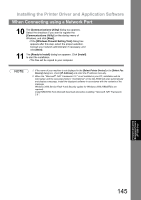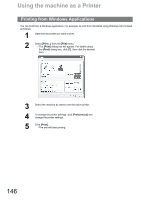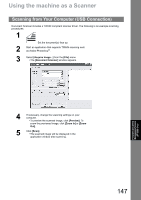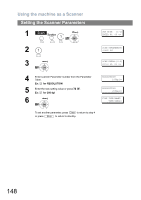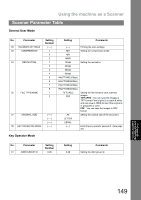Panasonic UF-4500 Operating Instructions - Page 144
When Connecting using a Network Port
 |
View all Panasonic UF-4500 manuals
Add to My Manuals
Save this manual to your list of manuals |
Page 144 highlights
Installing the Printer Driver and Application Software When Connecting using a Network Port 1 Start Windows and make sure no other applications are running. • You must be logged in as an administrator in order to install the Panasonic Document Management System. 2 Insert the supplied CD-ROM into your CD-ROM drive. • The [Panasonic Document Management System] window appears. 144 3 Click [Complete Install] or [Custom Install] from [Network Connection] in the [Install Software] tab. • For [Complete Install], go to the next step. • For [Custom Install], select the desired software, then click [Install]. 4 The [License Agreement] dialog box appears. Select [I accept the terms of the license agreement], and click [Next]. 5 The [Select Installation Folder] dialog box appears. Confirm the destination of the installation folder, and click [Next]. • To install to a different folder, click [Browse] and select the desired folder. 6 The [Select Data Folder] dialog box appears. Confirm the destination of the data folder, and click [Next]. • To install to a different folder, click [Browse] and select the desired folder. 7 The [Select Printer Device] dialog box appears. Select the name of your machine in [Network Printer Device], and click [Next]. 8 The [Select Printer Driver] dialog box appears. Select [Panasonic UF-5500], and click [Next]. 9 The [Select Fax Device] dialog box appears. Select the name of your machine in [Network Fax Device], and click [Next].