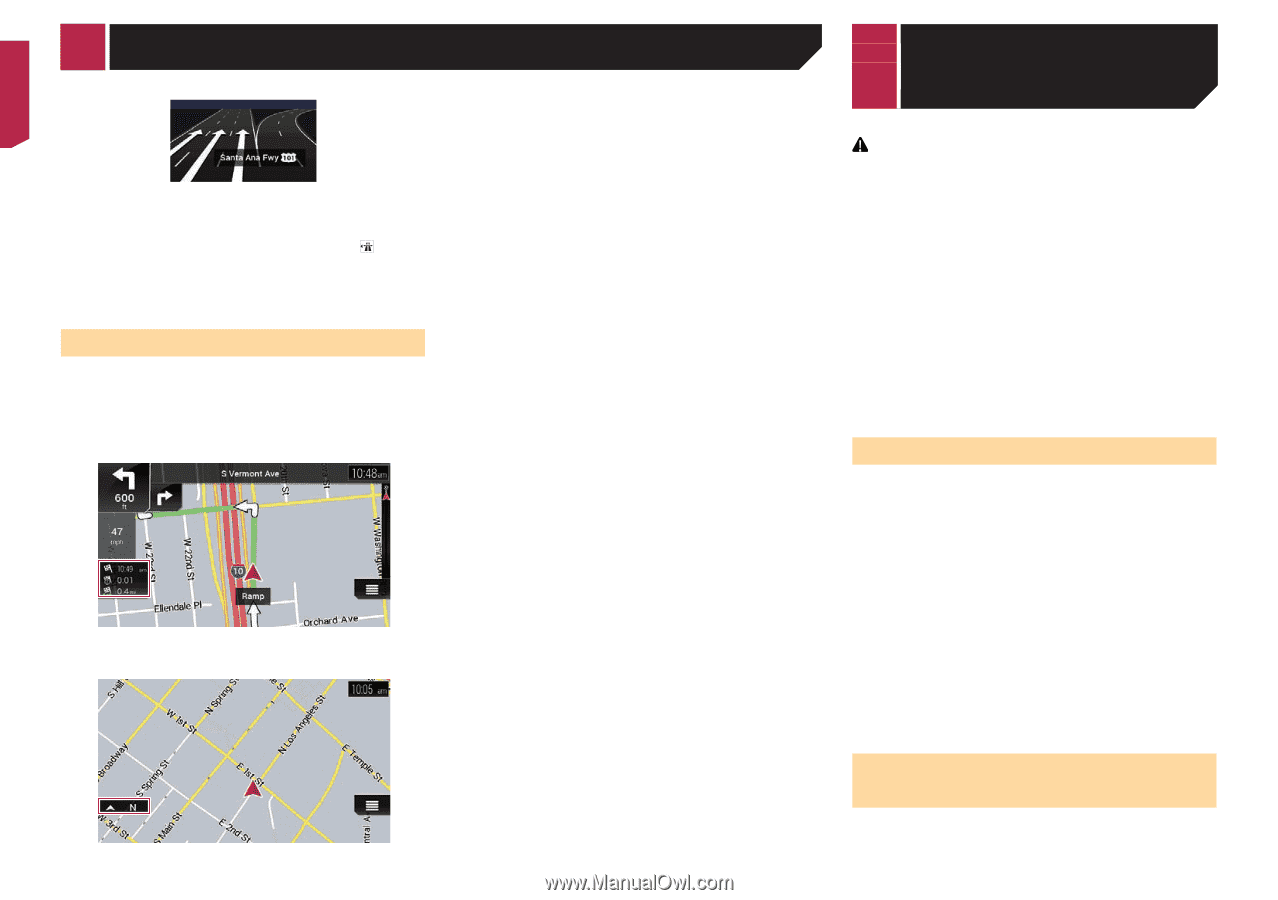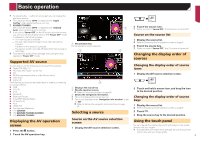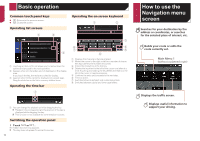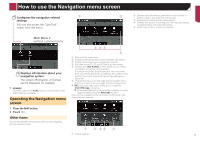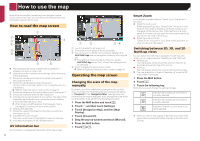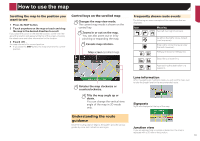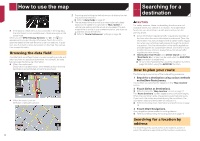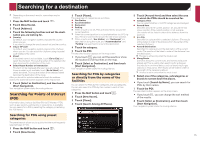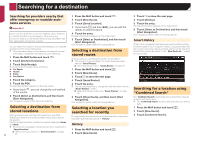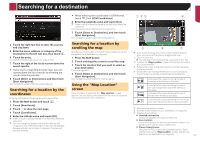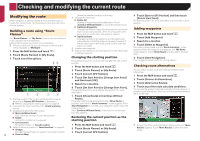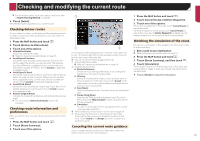Pioneer AVIC-7200NEX Owner s Manual - Page 14
How to use the map, Searching for a, destination
 |
View all Pioneer AVIC-7200NEX manuals
Add to My Manuals
Save this manual to your list of manuals |
Page 14 highlights
How to use the map p If the data for these items is not contained in the map data, the information is not available even if there are signs on the actual road. When you set "Offer Freeway Services" to "on", the icon appears while you are driving on freeways. Touch the icon to open the details of the next few exits or service stations. In addition, touch an item to show its location on the map. You can set it as a waypoint easily. Browsing the data field The data fields are different when you are navigating a route and when you have no specified destination. For example, the data field provides the following information. When the route is set: Distance to final destination, time needed to reach the final destination and estimated arrival time are shown. p Touching and holding the field allows you to display the setting screen for the field. Refer to Data Fields on page 27 p The estimated time of arrival is an ideal value calculated based on the speed limit value set in "Max. Speed" of vehicle type setting and the actual driving speed. The estimated time of arrival is only a reference value, and does not guarantee arrival at that time. Refer to "Route Preferences" settings on page 25 When the route is not set: Direction or altitude is shown. 14 Searching for a destination CAUTION For safety reasons, these route-setting functions are not available while your vehicle is in motion. To enable these functions, you must stop in a safe place and put on the parking brake. p Some information regarding traffic regulations depends on the time when the route calculation is performed. Thus, the information may not correspond with a certain traffic regulation when your vehicle actually passes through the location in question. Also, the information on the traffic regulations provided applies for a passenger vehicle, and not for a truck or other delivery vehicles. Always follow the actual traffic regulations when driving. p [Destination from Phone] and [Online Search] on the "New Route to..." screen can be used when the AVICSYNC App connection is established. Be sure read Expanding the use of the navigation functions (page 29) before using the AVICSYNC function. How to plan your route The following is a summary of the route setting procedure. 1 Search for a destination using various methods on the [New Route] menu. The location you searched for appears on the "Map Location" screen. 2 Touch [Select as Destination]. Refer to Using the "Map Location" screen on page 17 The "Route Summary" screen appears and countdown begins. When the countdown ends, the guidance automatically starts. If you touch the screen anywhere during the countdown, the countdown stops and the screen will stay as it is. Refer to Checking route information and preferences on page 19 3 Touch [Start Navigation]. Your navigation system starts the route guidance. Refer to Understanding the route guidance on page 13 Searching for a location by address The most frequently used function is the address search in which the address is specified and the location is searched.