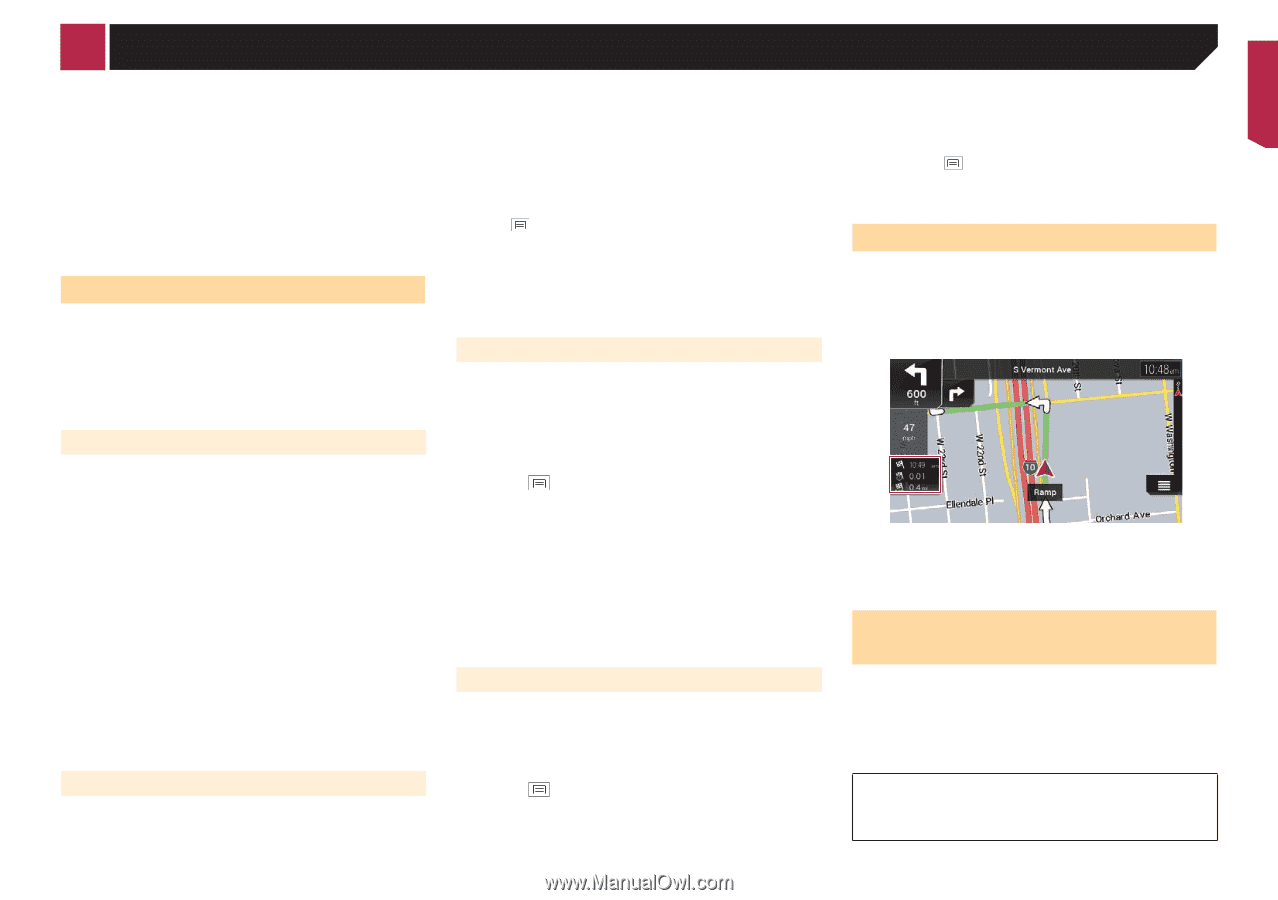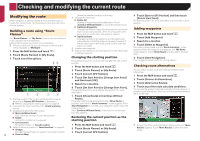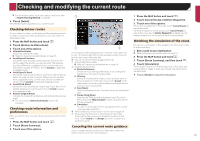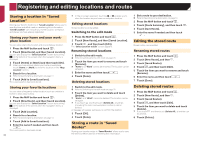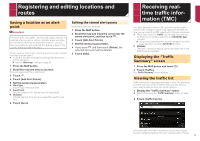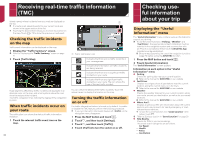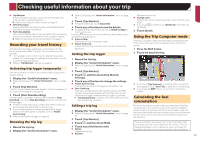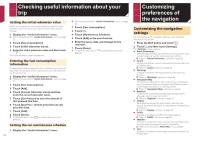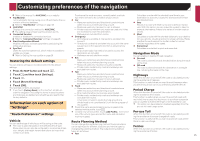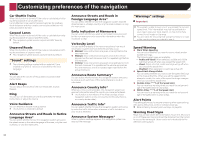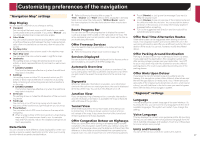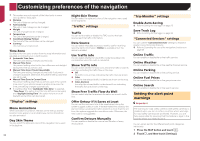Pioneer AVIC-7200NEX Owner s Manual - Page 23
Checking useful information about your trip - review
 |
View all Pioneer AVIC-7200NEX manuals
Add to My Manuals
Save this manual to your list of manuals |
Page 23 highlights
Checking useful information about your trip Trip Monitor: Checks the statistical data of your trips (for example, start time, end time, average speed, etc.). Refer to Recording your travel history on page 23 GPS Information: Displays the GPS information screen with satellite position and signal strength information. Fuel Consumption: You can estimate the fuel cost to your destination by entering the fuel consumption information in the navigation system. Refer to Calculating the fuel consumption on page 23 Recording your travel history Activating the trip logger enables you to record your driving history (hereinafter called "trip log"). You can review your trip log later. p The trip logger is set so that it can be started manually by default. You can change the settings of this function in order to save the log automatically. Refer to "Trip Monitor" settings on page 28 Activating trip logger temporarily One-time activation is useful if you want to create a log only for a particular trip. 1 Display the "Useful Information" menu. Refer to Displaying the "Useful Information" menu on page 22 2 Touch [Trip Monitor]. A list of trip logs already recorded appears. A blank list appears if you have not recorded any trip logs yet. 3 Touch [Start New Recording]. The trip logger is activated. The touch key changes to [Stop Recording]. Touching [Stop Recording] allows you to deactivate the trip logger. p If there is not enough space in the built-in memory, the old- est trip log will be overwritten by the new one. p If you want the system to always activate the trip logger whenever the GPS signal is available, turn on "Enable Auto-Saving". Refer to Setting the trip logger on page 23 Browsing the trip log 1 Record the trip log. 2 Display the "Useful Information" menu. Refer to Displaying the "Useful Information" menu on page 22 3 Touch [Trip Monitor]. p To export all trip logs, touch [Export All]. 4 Touch any of the items to see the details. p To display the trip log on the map, touch [Visible on Map] to tick the check box. Touching allows you to view the shortcuts and enables you to use the following functions. View on Map Shows the trip log on the map screen. Export Track Log: Exports the track log currently selected to an external storage device. Setting the trip logger 1 Record the trip log. 2 Display the "Useful Information" menu. Refer to Displaying the "Useful Information" menu on page 22 3 Touch [Trip Monitor]. 4 Touch and then touch [Trip Monitor Settings]. 5 Touch any of the items to change the settings. Enable Auto-Saving: Sets whether automatic trip logging is activated or not. Save Track Log: Track logs, the sequence of the positions given by the GPS receiver, can be saved together with trip logs. You can activate the track logger whenever the trip logger is activated. p "Trip Database Size" indicates the current data size of the trip log (track log included). Editing a trip log 1 Display the "Useful Information" menu. Refer to Displaying the "Useful Information" menu on page 22 2 Touch [Trip Monitor]. 3 Touch and then touch [Edit]. 4 Touch any of the items to edit. Delete: Deletes the trip log. Rename: Renames the trip log. Change Color: Changes the color by selecting another color from the color table. p If you touch and then touch [Delete All], all entries can be deleted. 5 Touch [Done]. Using the Trip Computer mode In the trip computer screen, the information received from the GPS receiver and your vehicle is displayed like a meter for a vehicle. 1 Press the MAP button. 2 Touch the data field key. p If you touch [Trip Summary], the details of the current trip are displayed. Touch [Save Trip] to store the current trip log. p If you press the MAP button, you can return to the map screen. Calculating the fuel consumption The fuel consumption monitor helps you keep track of the fuel consumption of your car even if you do not use the navigation system for all your journeys. Set the initial odometer value and then record the distance driven and the amount of fuel whenever you fill up your car. You can also set reminders for regular car maintenance. These calculations are based only on the information that you provide and not on any data from the vehicle. The fuel mileage displayed is only a reference value, and does not guarantee that the fuel mileage displayed can be obtained. 23