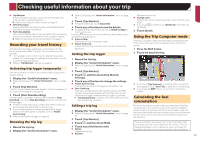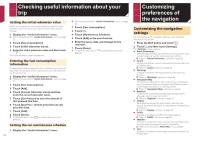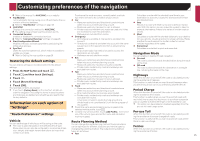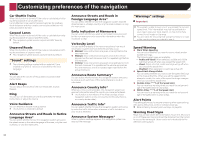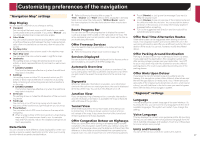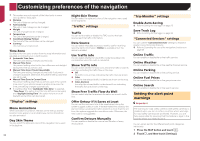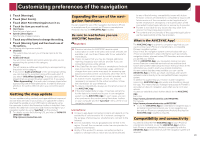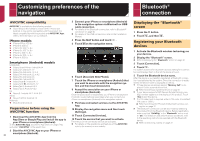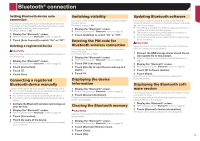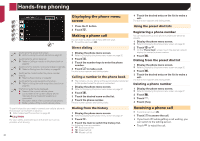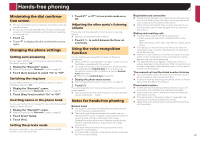Pioneer AVIC-7200NEX Owner s Manual - Page 28
Setting the alert point, warnings
 |
View all Pioneer AVIC-7200NEX manuals
Add to My Manuals
Save this manual to your list of manuals |
Page 28 highlights
Customizing preferences of the navigation p This system may not support all the listed units in some voice guidance languages. Distance The unit of distance can be changed. Fuel Economy The unit of fuel mileage can be changed. Weight The unit of weight can be changed. Temperature The unit of temperature can be changed. Coordinate Display Format The format of the coordinates can be changed. Currency The currency unit can be set. Time Zone By default, the time zone is taken from the map information and adjusted according to your current location. Automatic Time Zone The time zone setting changes automatically. Manual Time Zone The present setting value for the time difference and daylight saving time that you set are used. Manual Time Zone if Auto Unavailable The time zone setting changes automatically if automatic change is available. Otherwise, the present setting value that you set is used. Manual Time Zone in Current Zone The present setting value that you set are used in the current time zone. If your vehicle moves to another time zone, the time zone setting changes automatically. p If a setting other than "Automatic Time Zone" is selected, "Time Zone" (the option to set the time difference manually) and "Daylight Saving Time" (the option to turn on or off daylight saving time) can also be set. "Display" settings Menu Animations When animation is turned on, the keys on the menus and keyboard screens appear in an animated way. Screen transitions are also animated. Day Skin Theme You can select the style and colors of the navigation menu used in the daytime. 28 Night Skin Theme You can select the style and colors of the navigation menu used in the nighttime. "Traffic" settings Traffic You can set to enable or disable the TMC receiver that can receive real-time traffic information. Data Source You can select what data source you want to use for receiving real-time traffic information. [Online] is available only if the device is enabled. Use Traffic Info You can select whether to have traffic incidents be taken into consideration when the route is calculated. Show Traffic Info You can select whether to show icons relevant to traffic incidents and lines indicating the traffic flow on the map. Off No traffic icons or lines indicating the traffic flow are shown. Color Only the line relevant traffic incidents are shown on the map. Color And Icon Icons for the relevant traffic incidents and lines indicating the traffic flow are shown on the map. Show Free Traffic Flow As Well You can select whether to receive information on smooth traffic flow. Offer Detour if it Saves at Least You can set the minimum time to be saved when having the system suggest a detour route. If the estimated time saved by the planned detour avoiding the traffic incidents is more than the set time, the system suggests the new detour route. Otherwise, the new route is not suggested. Confirm Detours Manually You can enable or disable the manual confirmation of every recalculation. "Trip Monitor" settings Enable Auto-Saving Refer to Setting the trip logger on page 23 Save Track Log Refer to Setting the trip logger on page 23 "Connected Services" settings You can use the "Connected Services" settings to enable or disable connected online features. Refer to Expanding the use of the navigation functions on page 29 Online Traffic You can enable or disable the online traffic service. Online Weather You can enable or disable the online weather forecast service. Online Parking You can enable or disable the online parking service. Online Fuel Prices You can enable or disable the online gas price service. Online Search You can enable or disable the online search service. Setting the alert point warnings Important The warning for road safety cameras (like speed cameras) is disabled when you are in certain countries where warnings for road safety cameras are prohibited. However, you are fully responsible for ensuring that this feature is legal in the country where you intend to use it. You can set an alert for the different alert point categories, individually. 1 Press the MAP button and touch . 2 Touch , and then touch [Settings].