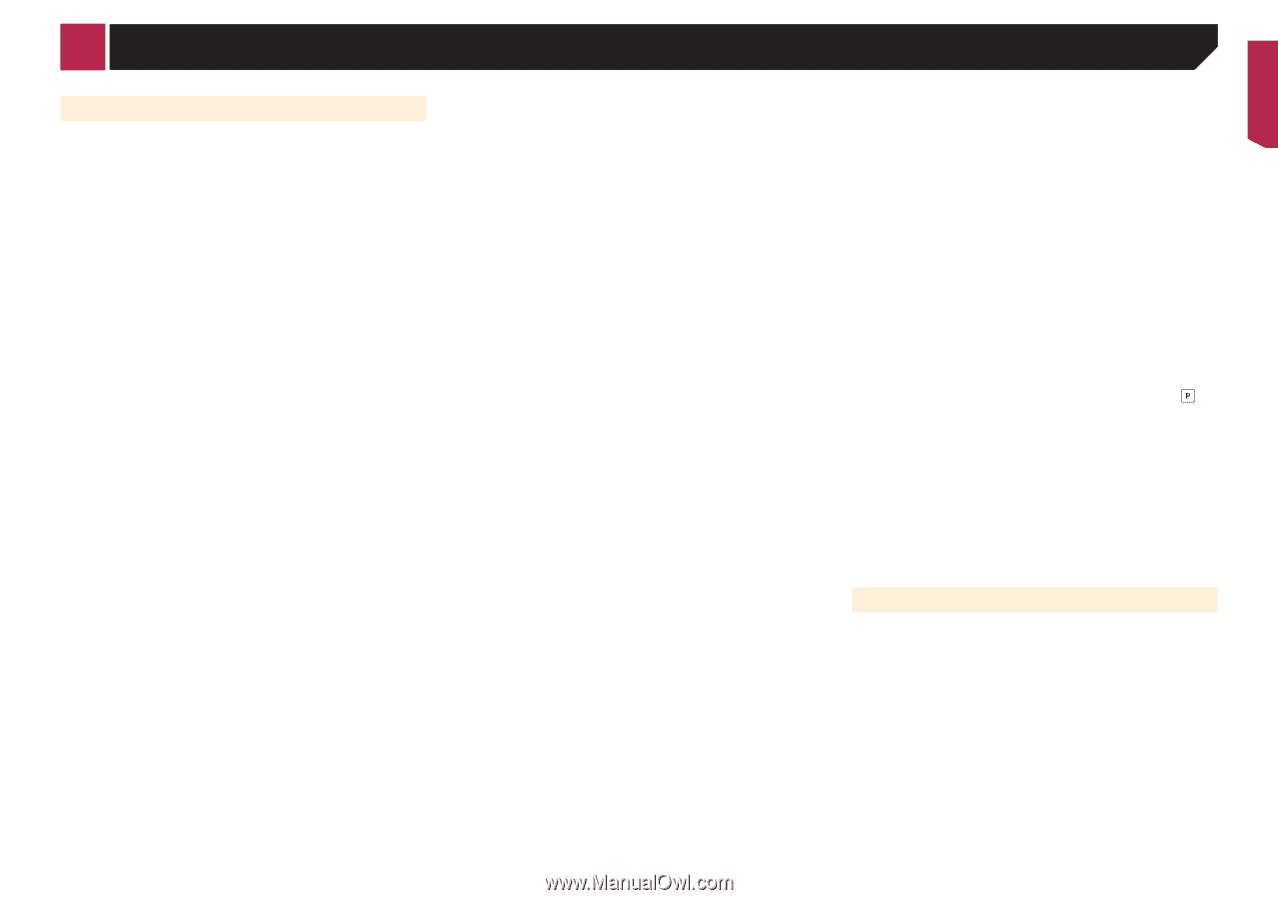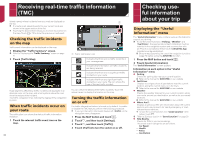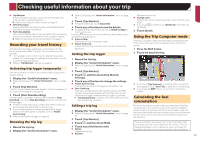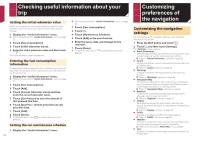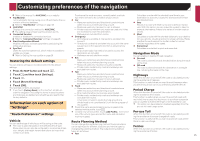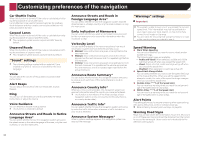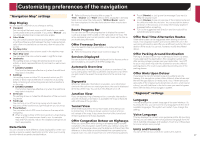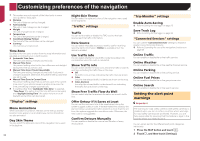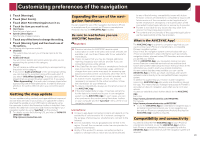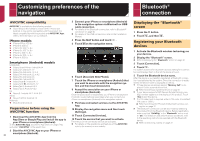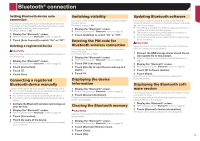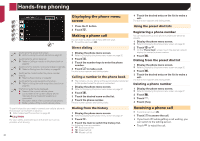Pioneer AVIC-7200NEX Owner s Manual - Page 27
Offer Real Time Alternative Routes - bypass
 |
View all Pioneer AVIC-7200NEX manuals
Add to My Manuals
Save this manual to your list of manuals |
Page 27 highlights
Customizing preferences of the navigation "Navigation Map" settings Map Display You can see the effect when you change a setting. Viewpoint You can adjust the basic zoom and tilt levels to your needs. Some preset levels are available. If you select "Manual", you can store adjusted map scales and view angles. Color Mode You can switch between daytime and nighttime color modes or let the software switch between the two modes automatically a few minutes before sunrise and a few minutes after sunset. Day Map Color You can select the color scheme used in the daytime map. Night Map Color You can select the color scheme used in nighttime map. Landmarks This setting shows or hides 3D landmarks which are 3D artistic or block representations of prominent or well-known objects. p 6200NEX/5200NEX This function becomes effective only when the additional map data is installed. Buildings This setting shows or hides 3D city models which are 3D artistic or block representations of complete city building data containing actual building sizes and actual positions on the map. p 6200NEX/5200NEX This function becomes effective only when the additional map data is installed. 3D Terrain This setting shows or hides the 3D elevation of the surrounding terrain. Track Logs You can turn on or off track log saving which saves the sequence of the locations you go through on your journeys. Place Markers You can select which POI icons to show on the map while navigating. p When a large number of POI icons exist on a map display, maps and POI icons become hard to see. To maintain map and POI visibility, reduce the displayed categories as much as possible. Data Fields You can choose to have different values displayed for when navigating a route to a select destination and for when just cruising around without any particular destination. Refer to Browsing the data field on page 14 "First", "Second" and "Third" selects items displayed in the data fields shown when the route exists. "Without Route" selects the items displayed in the data fields shown when a route does not exist. Route Progress Bar You can turn on the route progress bar to display the current route as a straight line located on the right side of the map. The arrow represents your current position and moves up the line as you travel along the route. Offer Freeway Services You may need to stop by a gas station or a restaurant during your journey. Refer to Frequently shown route events on page 13 Services Displayed You can select the service types displayed for the freeway exits or service stations. Choose from the POI categories. Automatic Overview When selected, the map zooms out to show an overview of the surrounding area if the next route event (maneuver) is far. When you get close to the event, the map returns to the normal map view. Signposts Whenever adequate information is available, lane information similar to the real ones on road signs above the road is displayed at the top of the map. You can turn this feature on or off. Junction View If you are approaching a freeway exit or a complex intersection and the necessary information is available, the map is replaced with a 3D view of the junction. Tunnel View When entering tunnels, the surface roads and buildings can be distracting. This feature shows a generic picture of a tunnel instead of the map. A top-down overview of the tunnel and remaining distance are also displayed. Offer Congestion Detour on Highways When you slow down while driving on a freeway due to a traffic congestion, this navigation system offers you a detour using the next exit. The message shows you the distance to the exit and the difference in the distance and estimated time compared to the original route. You can choose from one of the following options: Touch [Dismiss] or just ignore the message if you want to keep the original route. Touch [Preview] to see an overview of the original route and the detour to make the decision. You can accept the detour as shown in the preview, or increase the freeway segment bypassed before accepting. Turn to the suggested new direction and the route will be automatically recalculated. Offer Real Time Alternative Routes Alternative routes can be suggested when driving on normal roads. This navigation system will select a different turn in the upcoming intersection and offer you a different route for the next section of the route. You cannot, however, modify the offered detour. Offer Parking Around Destination Parking at the destination may not be easy to find in city areas. As you approach the destination, this navigation system can offer parking category places near your destination. Touch to open a top-down map with the destination and the offered parking places. The route is calculated by selecting one of the parking places. Offer Hints Upon Detour If you leave the recommended route and suddenly exit the freeway, this navigation system offers different alternatives near the exit like gas stations or restaurants. Also, if there are avoidable parts of the original route ahead (like a tunnel, a toll road or a ferry), you will find them in the list in case you want to bypass them with the help of this navigation system. "Regional" settings Language This key displays the current language of the user interface. By touching the key, you can select a new language from the list of available languages. This system will restart if you change this setting. Voice Language This key displays the current voice guidance profile. By touching the key, you can select a new voice guidance language from the list of available languages and speakers. Touch any of these keys to hear a sample voice prompt. Units and Formats You can set the various units to be used by this system. 27