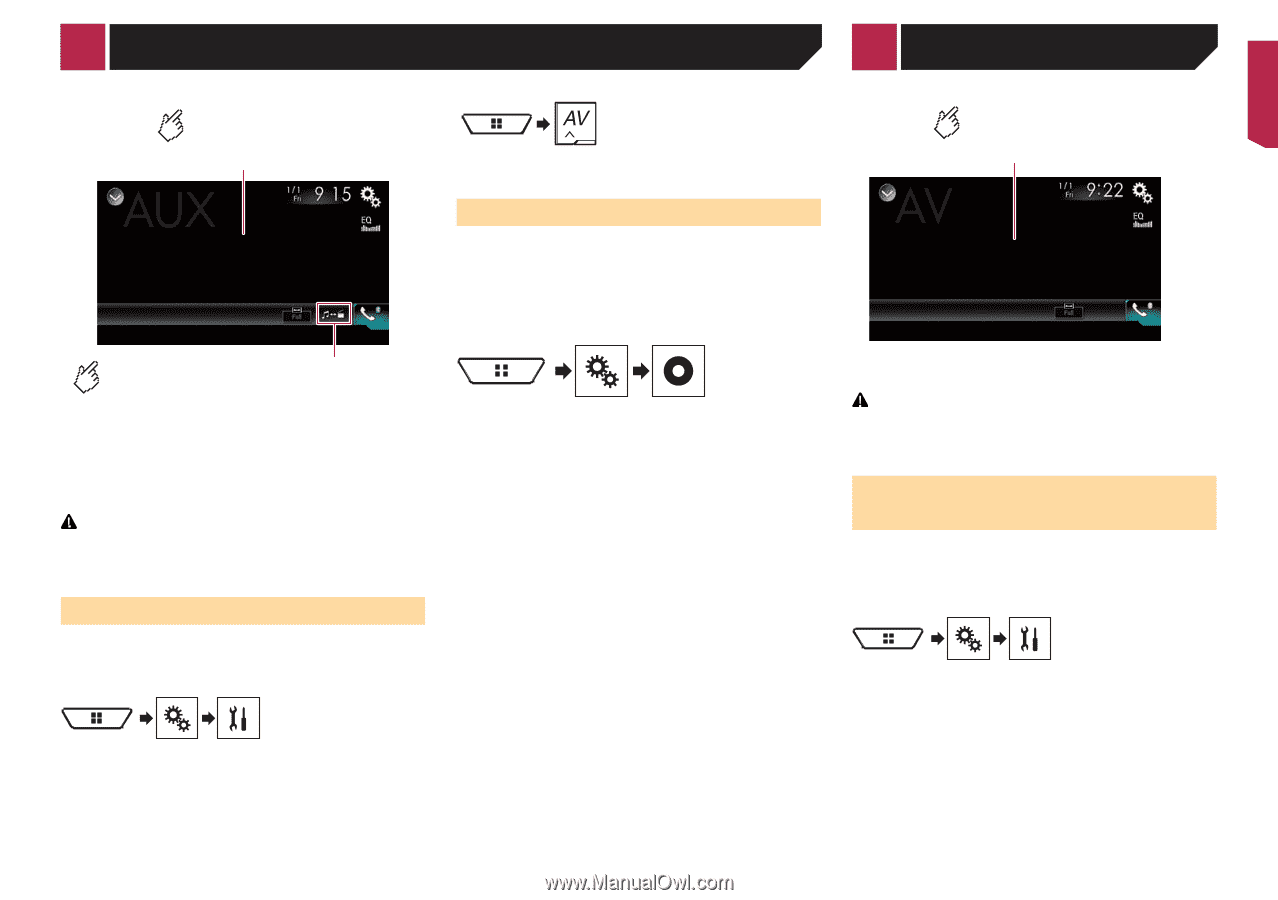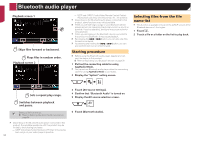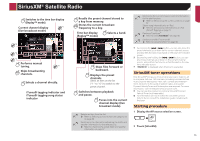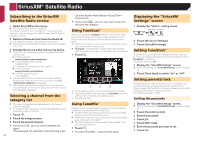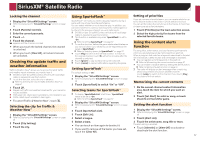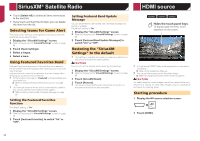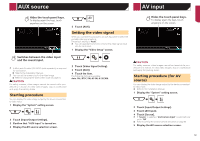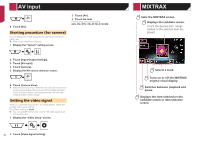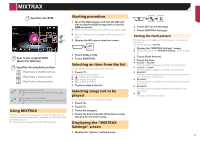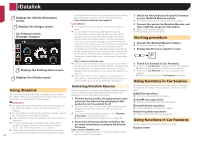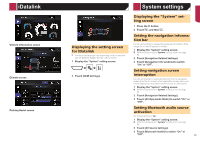Pioneer AVIC-7200NEX Owner s Manual - Page 59
AUX source, AV input
 |
View all Pioneer AVIC-7200NEX manuals
Add to My Manuals
Save this manual to your list of manuals |
Page 59 highlights
AUX source AV input Hides the touch panel keys. To display again the keys, touch anywhere on the screen. 5 Touch [AUX]. Setting the video signal When you connect this product to an AUX equipment, select the suitable video signal setting. The default setting is "Auto". p You can operate this function only for the video signal input into the AUX input. 1 Display the "Video Setup" screen. Hides the touch panel keys. To display again the keys, touch anywhere on the screen. Switches between the video input and the sound input. p A Mini-jack AV cable (CD-RM10) (sold separately) is required for connection. Refer to the Installation Manual. p You can set the screen size for the video image. Refer to Changing the wide screen mode on page 74 CAUTION For safety reasons, video images cannot be viewed while your vehicle is in motion. To view video images, stop in a safe place and apply the parking brake. Starting procedure You can display the video image output by the device connected to video input. 1 Display the "System" setting screen. 2 Touch [Video Signal Setting]. 3 Touch [AUX]. 4 Touch the item. The following items are available: Auto, PAL, NTSC, PAL-M, PAL-N, SECAM. 2 Touch [Input/Output Settings]. 3 Confirm that "AUX Input" is turned on. 4 Display the AV source selection screen. CAUTION For safety reasons, video images cannot be viewed while your vehicle is in motion. To view video images, stop in a safe place and apply the parking brake. Starting procedure (for AV source) You can display the video image output by the device connected to video input. Refer to the Installation Manual. 1 Display the "System" setting screen. 2 Touch [Input/Output Settings]. 3 Touch [AV Input]. 4 Touch [Source]. p If "Source" is selected, "2nd Camera Input" is automatically set to "Off". Refer to Setting the second camera activation on page 65 5 Display the AV source selection screen. 59