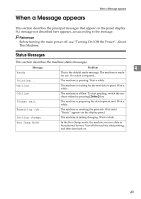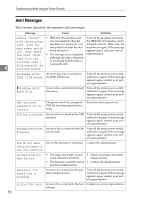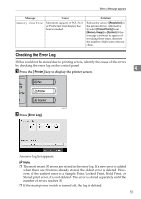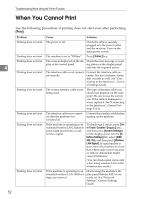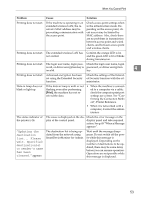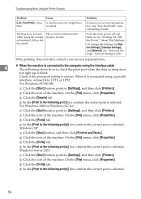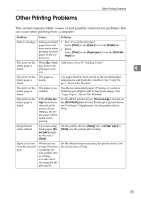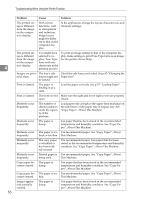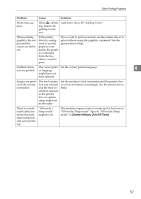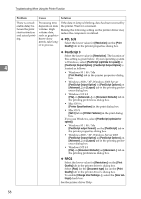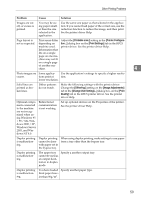Ricoh Aficio MP C3000 Troubleshooting - Page 62
Start, Settings, Printers, Properties, Details, Print to the following port, Ports, Printers and Faxes
 |
View all Ricoh Aficio MP C3000 manuals
Add to My Manuals
Save this manual to your list of manuals |
Page 62 highlights
Troubleshooting When Using the Printer Function Problem [List / Test Print] is disabled. Cause A mechanical error might have occurred. Printing does not start The correct Communication when using the extend- mode is not set. ed wireless LAN in Adhoc mode. Solution Contact your service representative. See "List/Test Print", General Settings Guide. Turn the main power off and back on. See "Turning On/Off the Power", About This Machine. Or, change the settings for [System Settings], [Interface Settings], and [Network]. See "Network Settings", General Settings Guide. If the printing does not start, contact your service representative. 4 ❖ When the machine is connected to the computer using the interface cable The following shows how to check the print port when the data-in lamp does not light up or blink. Check if the print port setting is correct. When it is connected using a parallel interface, connect it to LPT1 or LPT2. For Windows 95/98/Me A Click the [Start] button, point to [Settings], and then click [Printers]. B Click the icon of the machine. On the [File] menu, click [Properties]. C Click the [Details] tab. D In the [Print to the following port:] list, confirm the correct port is selected. For Windows 2000 or Windows NT 4.0 A Click the [Start] button, point to [Settings], and then click [Printers]. B Click the icon of the machine. On the [File] menu, click [Properties]. C Click the [Ports] tab. D In the [Print to the following port(s)] list, confirm the correct port is selected. Windows XP A Click the [Start] button, and then click [Printers and Faxes]. B Click the icon of the machine. On the [File] menu, click [Properties]. C Click the [Ports] tab. D In the [Print to the following port(s)] list, confirm the correct port is selected. Windows Server 2003 A Click the [Start] button, point to [Settings], and then click [Printers]. B Click the icon of the machine. On the [File] menu, click [Properties]. C Click the [Ports] tab. D In the [Print to the following port(s)] list, confirm the correct port is selected. 54