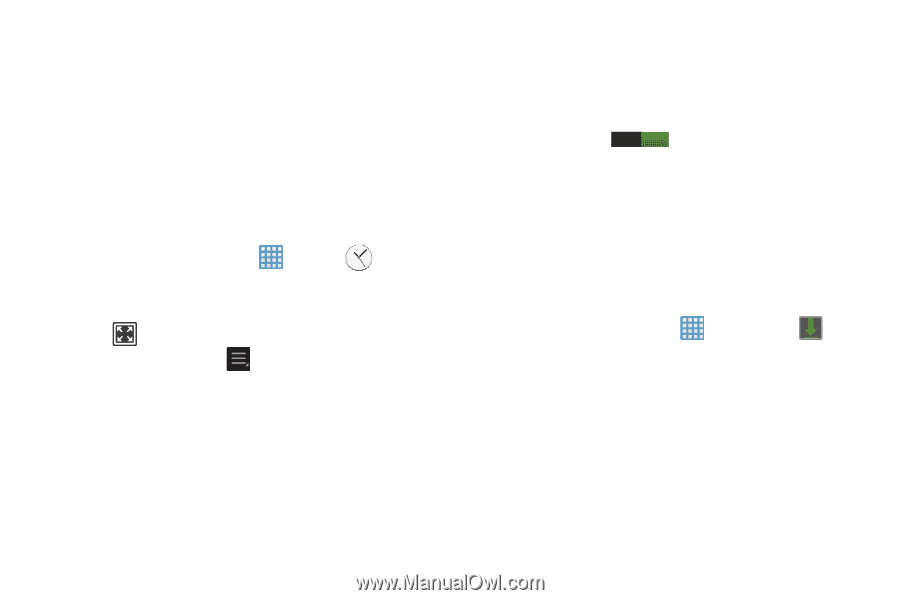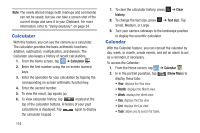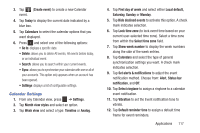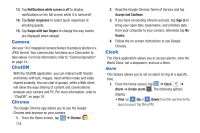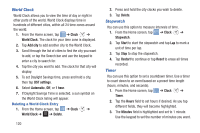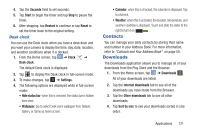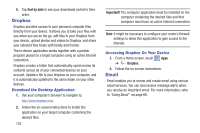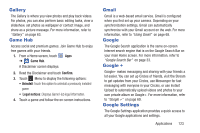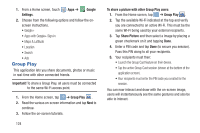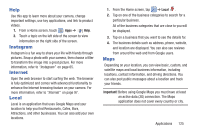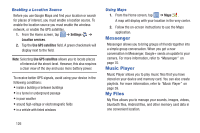Samsung EK-GC110 User Manual Generic Ek-gc110 Galaxy Camera English User Manua - Page 125
Contacts, Downloads, Seconds, Start, Reset, Clock, Desk clock, Settings, Hide status bar
 |
View all Samsung EK-GC110 manuals
Add to My Manuals
Save this manual to your list of manuals |
Page 125 highlights
4. Tap the Seconds field to set seconds. 5. Tap Start to begin the timer and tap Stop to pause the timer. 6. After stopping, tap Restart to continue or tap Reset to set the timer back to the original setting. Desk clock You can use the Desk clock when you have a desk dock and you want your camera to display the time, day, date, location, and weather conditions when it is docked. 1. From the Home screen, tap ➔ Clock ➔ Desk clock. The default Desk clock is displayed. 2. Tap to display the Desk clock in full-screen mode. 3. To make changes, tap ➔ Settings. 4. The following options are displayed while in full-screen mode: • Hide status bar: when this is checked, the status bar is hidden from view. • Wallpaper: tap to select Desk clock wallpaper from Default, Gallery, or Same as home screen. • Calendar: when this is checked, the calendar is displayed. Tap to uncheck. • Weather: when this is activated, the location, temperature, and weather condition is displayed. Touch and slide the slider to the right to turn it on I. Contacts You can manage your daily contacts by storing their name and number in your Address Book. For more information, refer to "Contacts and Your Address Book" on page 50. Downloads The Downloads application allows you to manage all of your downloads from the Play Store and the Browser. 1. From the Home screen, tap ➔ Downloads . All of your downloads are listed. 2. Tap the Internet downloads tab to see all of the downloads you have made from the Browser. 3. Tap the Other downloads tab to see all other downloads. 4. Tap Sort by size to see your downloads sorted in size order. Applications 121