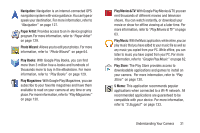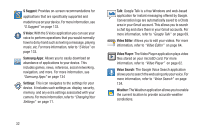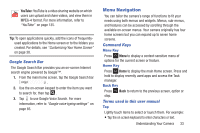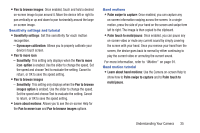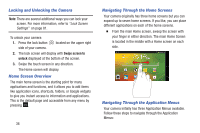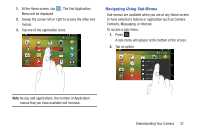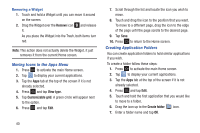Samsung EK-GC110 User Manual Generic Ek-gc110 Galaxy Camera English User Manua - Page 39
Understanding Your Camera, Pan to browse - camera tutorial
 |
View all Samsung EK-GC110 manuals
Add to My Manuals
Save this manual to your list of manuals |
Page 39 highlights
• Pan to browse images: Once enabled, touch and hold a desired on-screen image to pan around it. Move the device left or right to pan vertically or up and down to pan horizontally around the large on-screen image. Sensitivity settings and tutorial • Sensitivity settings: Set the sensitivity for each motion recognition. - Gyroscope calibration: Allows you to properly calibrate your device's touch screen. • Pan to move icon - Sensitivity: This setting only displays when the Pan to move icon option is enabed. Use the slider to change the speed. Set the speed and choose Test to evaluate the setting, Cancel to return, or OK to save the speed setting. • Pan to browse images - Sensitivity: This setting only displays when the Pan to browse images option is enabed. Use the slider to change the speed. Set the speed and choose Test to evaluate the setting, Cancel to return, or OK to save the speed setting. • Learn about motions: Allows you to see the on-screen Help for the Pan to move icon and Pan to browse images options. Hand motions • Palm swipe to capture: Once enabled, you can capture any on-screen information swiping across the screen. In a single motion, press the side of your hand on the screen and swipe form left to right. The image is then copied to the clipboard. • Palm touch to mute/pause: Once enabled, you can pause any on-screen video or mute any current sound by simply covering the screen with your hand. Once you remove your hand from the screen, the device goes back to normal by either continuing to play the current video or unmuting the current sound. For more information, refer to "Motion" on page 91. Hand motion tutorial • Learn about hand motions: Use the Camera on-screen Help to show how to Palm swipe to capture and to Palm touch to mute/pause. Understanding Your Camera 35