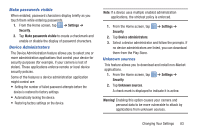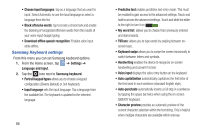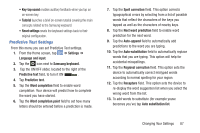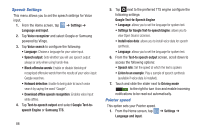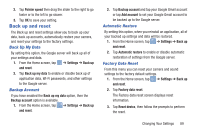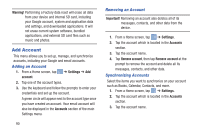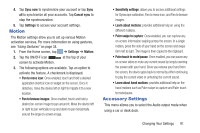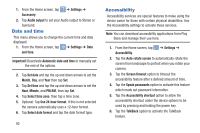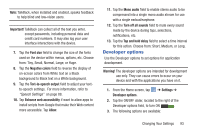Samsung EK-GC110 User Manual Generic Ek-gc110 Galaxy Camera English User Manua - Page 92
Speech Settings, Pointer speed, Settings for Google Text-to-speech Engine
 |
View all Samsung EK-GC110 manuals
Add to My Manuals
Save this manual to your list of manuals |
Page 92 highlights
Speech Settings This menu allows you to set the speech settings for Voice input. 1. From the Home screen, tap ➔ Settings ➔ Language and input. 2. Tap Voice recognizer and select Google or Samsung powered by Vlingo. 3. Tap Voice search to configure the following: • Language: Choose a language for your voice input. • Speech output: Sets whether you will use speech output always or only when using hands-free. • Block offensive words: Enable or disable blocking of recognized offensive words from the results of your voice-input Google searches. • Hotword detection: Enable to being able to launch voice search by saying the word "Google". • Download offline speech recognition: Enables voice input while offline. 4. Tap Text-to-speech output and select Google Text-tospeech Engine or Samsung TTS. 88 5. Tap next to the preferred TTS engine configure the following settings: Google Text-to-Speech Engine • Language: allows you to set the language for spoken text. • Settings for Google Text-to-speech Engine: allows you to view Open Source Licenses. • Install voice data: allows you to install voice data for speech synthesis. • Language: allows you to set the language for spoken text. 6. From the Text-to speech output screen, scroll down to access the following options: • Speech rate: Set the speed at which the text is spoken. • Listen to an example: Play a sample of speech synthesis (available if voice data is installed). 7. Touch and slide the slider next to Driving mode I to the right to turn it on and enable incoming notifications to be read out automatically. Pointer speed This option sets your Pointer speed. 1. From the Home screen, tap ➔ Settings ➔ Language and input.