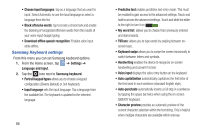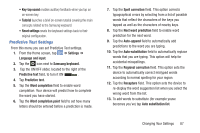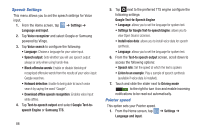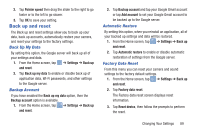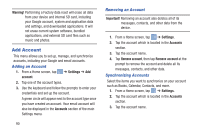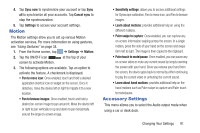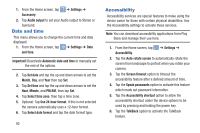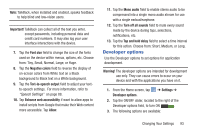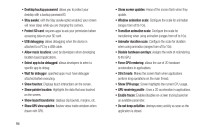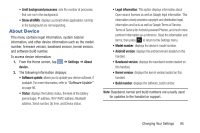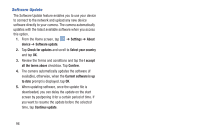Samsung EK-GC110 User Manual Generic Ek-gc110 Galaxy Camera English User Manua - Page 95
Motion, Accessory Settings, Sync now, Cancel sync, Settings, Pan to browse images
 |
View all Samsung EK-GC110 manuals
Add to My Manuals
Save this manual to your list of manuals |
Page 95 highlights
4. Tap Sync now to synchronize your account or tap Sync all to synchronize all your accounts. Tap Cancel sync to stop the synchronization. 5. Tap Settings to access your account settings. Motion The Motion settings allow you to set up various Motion activation services. For more information on using gestures, see "Using Gestures" on page 34. 1. From the Home screen, tap ➔ Settings ➔ Motion. 2. Tap the ON/OFF icon I at the top of your screen to activate Motion. 3. The following options are available. Tap an option to activate the feature. A checkmark is displayed. • Pan to move icon: Once enabled, touch and hold a desired application shortcut icon or widget on the screen. Once it detaches, move the device left or right to migrate it to a new location. • Pan to browse images: Once enabled, touch and hold a desired on-screen image to pan around it. Move the device left or right to pan vertically or up and down to pan horizontally around the large on-screen image. • Sensitivity settings: allows you to access additional settings for Gyroscope calibration, Pan to move icon, and Pan to browse images. • Learn about motions: provides additional help on using the different motions. • Palm swipe to capture: Once enabled, you can capture any on-screen information swiping across the screen. In a single motion, press the side of your hand on the screen and swipe form left to right. The image is then copied to the clipboard. • Palm touch to mute/pause: Once enabled, you can pause any on-screen video or mute any current sound by simply covering the screen with your hand. Once you remove your hand from the screen, the device goes back to normal by either continuing to play the current video or unmuting the current sound. • Learn about hand motions: provides additional help on the hand motions such as Palm swipe to capture and Palm touch to mute/pause. Accessory Settings This menu allows you to select the Audio output mode when using a car or desk dock. Changing Your Settings 91