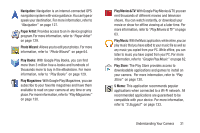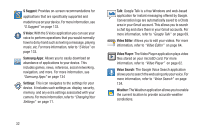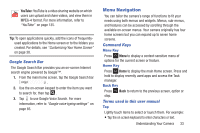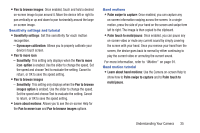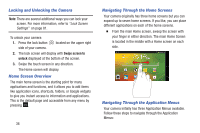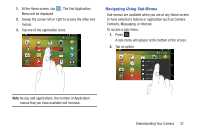Samsung EK-GC110 User Manual Generic Ek-gc110 Galaxy Camera English User Manua - Page 38
Using Gestures, Touch and Hold, Swipe and Palm Swipe, Panning, Motion
 |
View all Samsung EK-GC110 manuals
Add to My Manuals
Save this manual to your list of manuals |
Page 38 highlights
• Tap a menu item to select it. • Tap an application's icon to launch the application. Touch and Hold Activate on-screen items by a touch and hold gesture. For example: • Touch and hold a widget on the home screen to move it. • Touch and hold on a field to display a pop-up menu of options. Swipe and Palm Swipe To swipe, lightly drag your finger vertically or horizontally across the screen. Use swipe when: • Unlocking the screen • Scrolling through the Home screen or a menu To palm swipe, swipe the side of your hand horizontally across the screen. Use palm swipe when: • Capturing the screen Panning To pan, touch and hold a selected icon, then move the device to the left or right to reposition it to another page. You must first activate Motion on your device. Use panning to: • Move icons on your Home screens or Application Menus to another page. 34 Using Gestures By activating the various gesture features within the Motion Settings menu, you can access a variety of time saving functions. To activate motion: 1. From the Home screen, press Settings ➔ Motion. and then tap 2. Tap the ON/OFF icon I located at the top of the screen to activate motion. 3. Tap the checkboxes located to the right of each motion option to activate the motions you wish. A checkmark will appear. The following is a description of the available gestures: Motion • Pan to move icon: Once enabled, touch and hold a desired application shortcut icon or widget on the screen. Once it detaches, move the device left or right to migrate it to a new location.