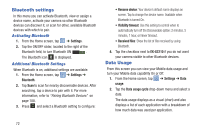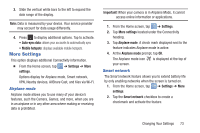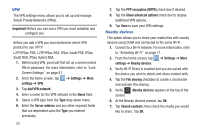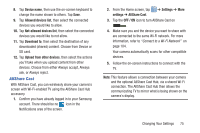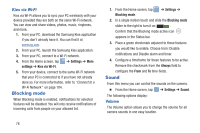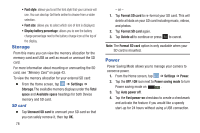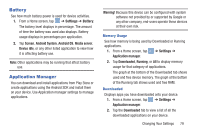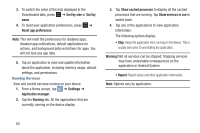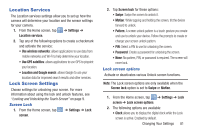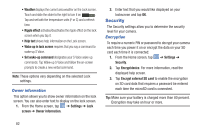Samsung EK-GC110 User Manual Generic Ek-gc110 Galaxy Camera English User Manua - Page 81
Display
 |
View all Samsung EK-GC110 manuals
Add to My Manuals
Save this manual to your list of manuals |
Page 81 highlights
1. From the Home screen, tap ➔ Volume. ➔ Settings ➔ Sound 2. Touch and drag the slider to adjust the sound volume for Music, video, games and other media, Notifications, and System. 3. Tap OK. Default notifications This option allows you to set the notification that will sound for notifications and alarms. 1. From the Home screen, tap ➔ Settings ➔ Sound. 2. Tap Default notifications. 3. Tap a Default notification sound and tap OK. System Sounds There are several sounds you can set for system activity. 1. From the Home screen, tap ➔ Settings ➔ Sound. 2. Tap the Keytones check box to create a checkmark and activate the feature if you would like sounds played when the keypad is pressed. 3. Tap the Touch sounds check box to create a checkmark and activate the feature if you would like sounds played when making screen selections. 4. Tap the Screen lock sound check box to create a checkmark and activate the feature if you would like sounds played when locking and unlocking the screen. Display In this menu, you can change various settings for the display. Ⅲ From the Home screen, tap ➔ Settings ➔ Display. The following options display: • Wallpaper: allows you to set the Wallpaper for your Home screen, Lock screen, or both. For more information, refer to "Changing the Wallpaper" on page 41. • Screen mode: allows you to select from several different color modes. • Brightness: configures the LCD Brightness levels. Tap and drag the slider and tap OK. • Auto-rotate screen: allows you to switch the display orientation automatically when you rotate the camera. • Screen timeout: adjusts the delay time before the screen automatically turns off. Selections are: 15 seconds, 30 seconds, 1 minute, 2 minutes, 5 minutes, 10 minutes, and 30 minutes. Changing Your Settings 77